Updated February 2025: Stop getting error messages and slow down your system with our optimization tool. Get it now at this link
There can be several reasons that can cause the Video TDR error: Issues with your card’s graphics or other parts of the PC. Outdated video card driver. Too many apps are running in the background.
Check GPU.
Perform a startup repair.
Perform an SFC scan.
Update your video card driver.
Clean computer.
Change your power settings.
Disable overclocking.
Check for overheating.
Open the start menu.
Type this in and press Devmgmt enter:. Moscow time
Expand “Show Click Adapters”.
Click “Update Driver” to the right of “Video Driver” and choose how you want to update it.
After the update is completed, the PC will restart.
The Graphics card industry has never before seen a massive improvement in design and performance. The manufacture of devices related to graphics acceleration has in itself become a thriving business due to the many industries that utilize the technology. But while these devices are made more and more adaptable to different kinds of systems, processes become more complicated. Hence, the possibility of more intricate issues, just like the error on VIDEO_TDR_FAILURE. TDR stands for Timeout Detection and Recovery, so it has something to do with the internal working of your GPU.
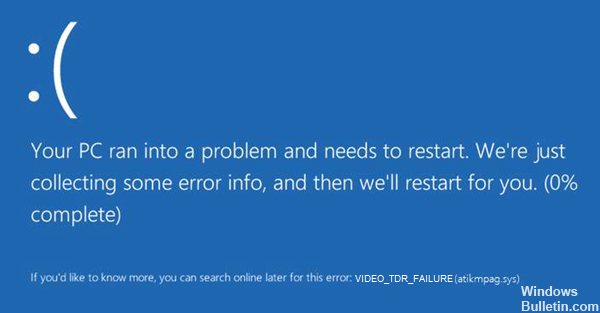
GPUs were created to boost performance on graphics content processing. Rather than making the CPU do all the computing, GPU’s were made so that video is rendered faster for a higher definition output.
Today’s GPUs have proven to be compatible with the recent Windows OS versions. However, users are finding recently that there are some inconsistencies with the device and the software. Users receive a blue screen error that says VIDEO_TDR_FAILURE. This BSOD (Blue Screen of Death) comes up the screen even before booting computer to the OS.
The Error message displayed on screen depends on the graphics card triggering the error. Intel integrated graphics may receive a message that says the file called igdkmd64.sys or nvlddmkm.sys are causing the problem.On the other hand, AMD or ATI graphics card receive errors with atikmpag.sys. When you get these kinds of problems, then you can do the following steps to correct the problem.
Reinstall Graphics Drivers
When you experience an error related to the video card, you almost cannot boot into Windows because the video driver is one of the first items that need to load up. Install a fresh copy of your driver, but do it in Safe Mode. To do that, reboot computer and go to advance startup option using your keyboard key assigned to invoke the process, it is usually the F8 or Del key. Once in, open Device Manager from the WinX Menu.
Choose the Display Adapters, right click it and click Uninstall from the drop-down menu.
While uninstalling, also click the Delete the driver software for this device option to completely remove the driver.
Then boot your computer normally. Download and install the latest driver by going to the same Device Manager section and clicking Scan for hardware changes this time. You can now prevent PC problems by using this tool, such as protecting you against file loss and malware. Additionally, it is a great way to optimize your computer for maximum performance. The program fixes common errors that might occur on Windows systems with ease - no need for hours of troubleshooting when you have the perfect solution at your fingertips:
February 2025 Update:
Change Intel HD Graphics Settings
If your device has a built in Intel HD graphics adapter, try the following steps.
Intel HD graphics has an icon on the system tray, at the right bottom portion of the screen. Click to launch it and then go to Graphics Properties to Choose 3D settings.
After that, follow these steps:
- Check if Application Optimal mode is enabled, if not enable it.
- On Anti-Aliasing, find the Use Application settings and turn off Conservative Morphological Anti-Aliasing.

- Then go to general settings and click Balance mode.
- Then, go back to the Graphics Control panel.
- Go to Video settings and click Application settings under Standard Color Correction.
- Then finally, click Application settings under the Input range. Click on Save and apply then reboot your computer.
If you still get the error message after troubleshooting, you might be experiencing problems with other components of the computer like the memory and the power supply. Check if you are experiencing abnormal heat on the power supply or receiving errors with the memory modules. If your issue seem to be a different one, comment below so we can find out the solution to the issue.
Expert Tip: This repair tool scans the repositories and replaces corrupt or missing files if none of these methods have worked. It works well in most cases where the problem is due to system corruption. This tool will also optimize your system to maximize performance. It can be downloaded by Clicking Here
