Updated October 2024: Stop getting error messages and slow down your system with our optimization tool. Get it now at this link
- Download and install the repair tool here.
- Let it scan your computer.
- The tool will then repair your computer.
Experiencing a freeze during the loading screen process in Windows 10 can be a frustrating issue. This can be a result of various factors including software conflicts, outdated drivers, incorrect power settings, or even hardware problems. Here are several troubleshooting steps that can help resolve this issue and get your system up and running smoothly.
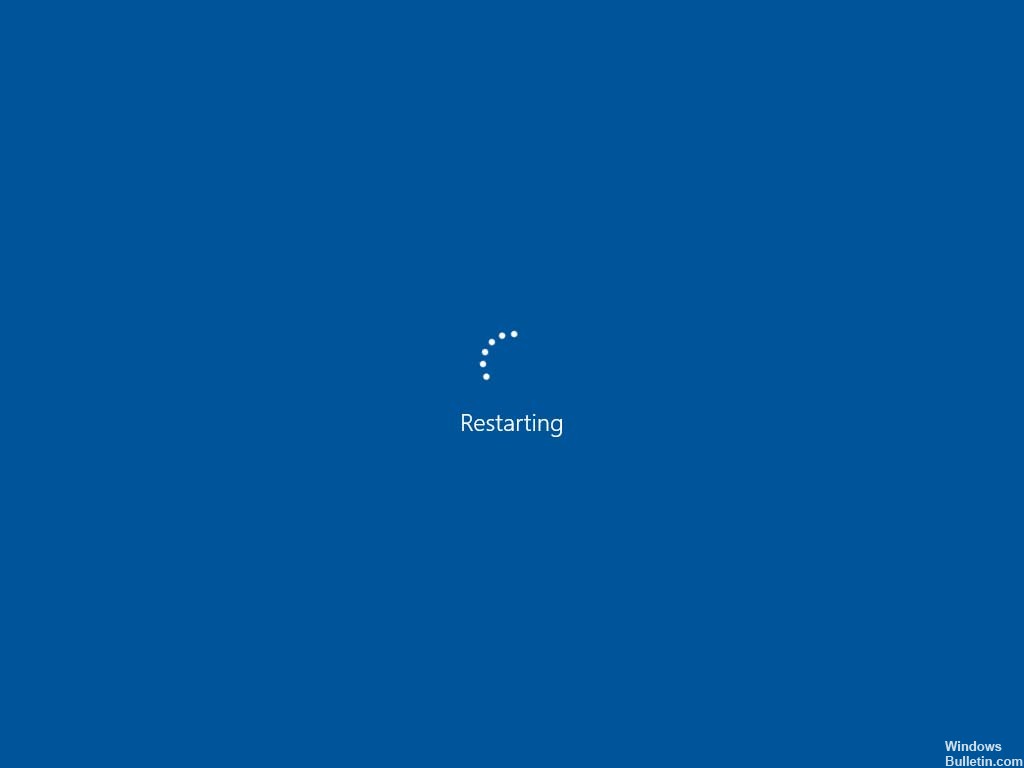
October 2024 Update:
You can now prevent PC problems by using this tool, such as protecting you against file loss and malware. Additionally, it is a great way to optimize your computer for maximum performance. The program fixes common errors that might occur on Windows systems with ease - no need for hours of troubleshooting when you have the perfect solution at your fingertips:
- Step 1 : Download PC Repair & Optimizer Tool (Windows 10, 8, 7, XP, Vista – Microsoft Gold Certified).
- Step 2 : Click “Start Scan” to find Windows registry issues that could be causing PC problems.
- Step 3 : Click “Repair All” to fix all issues.
Power Settings and Troubleshooting
Incorrect power settings can sometimes cause a system to lock up or freeze. Use the built-in power troubleshooter to scan and fix any incorrect power settings automatically. This troubleshooter looks for issues that may prevent your computer from using power efficiently and suggests fixes.
To run the power troubleshooter:
- Open the Windows Settings app by pressing
Win + I. - Navigate to “Update & Security” > “Troubleshoot”.
- Find “Power” and click “Run the troubleshooter”.
Performing a Clean Boot
A clean boot starts Windows with the minimal number of drivers and startup programs. This can help you identify if background programs are interfering with your system.
To perform a clean boot:
- Type
msconfigin the search box on the taskbar and select “System Configuration.” - Go to the “Services” tab, check “Hide all Microsoft services,” and click “Disable all.”
- Click on the “Startup” tab, then open “Task Manager” and disable all startup items.
- Restart your computer.
Adjusting Lock Screen and Sleep Settings
Personalizing your screen timeout and lock screen settings can sometimes resolve screen-loading issues. Updating your device drivers is also essential, as outdated drivers may cause compatibility troubles.
To update device drivers:
- Right-click on the Start menu and select “Device Manager.”
- Expand the categories, right-click on your device, and choose “Update driver.”
- Select “Search automatically for updated driver software” and follow the prompts.
Hardware and Software Checks
Sometimes external devices can lead to conflicts that cause locking issues.
Disconnect all nonessential external devices and then restart your computer to see if the problem persists. If your computer continues to freeze, check for updates through Windows Update, as patches for known bugs and issues are regularly released.
Resolving a Stuck Loading Screen
If your computer is stuck on the loading screen, you may need to try more advanced recovery options:
- Automatic Repair: Reboot your PC while holding the
Shiftkey to enter the Windows Recovery Environment, where you can select “Troubleshoot” > “Advanced options” > “Startup Repair.” - Safe Mode: From the same recovery environment, you can opt to boot into Safe Mode which loads Windows with the minimal set of drivers required. If Windows loads correctly in Safe Mode, the issue is likely related to software or drivers.
- System Repair via Command Prompt: Advanced users can use the Command Prompt from the recovery options to perform repairs like
sfc /scannoworchkdsk.
Additional Technical Solutions
If none of the above solutions work, consider unplugging USB devices, running a disk check for bad sectors, restoring from a system restore point, clearing the CMOS, or checking your RAM.
In some cases, a complete reinstallation of Windows or going back to a previous build may resolve the issue.
Expert Tip: This repair tool scans the repositories and replaces corrupt or missing files if none of these methods have worked. It works well in most cases where the problem is due to system corruption. This tool will also optimize your system to maximize performance. It can be downloaded by Clicking Here
