Microsoft has just announced Windows 10 Insider Preview Build 18963 (20H1) to Insiders in the Fast ring, a build that adds GPU temperature monitoring to Task Manager and the ability to rename your virtual desktops.
This Insider update also improves the Optional Features page in Settings, makes Notepad store-updatable, adds Mouse Cursor speed to Settings, as well as other features, improvements, and numerous fixes.
If you’re a Windows Insider in the Fast ring, you can update to the Windows 10 Insider Preview Build 18963 (20H1) by going to Settings -> Update & Security -> Windows Update and checking for the latest update.
What’s new in Build 18963?
GPU temperature comes to Task Manager
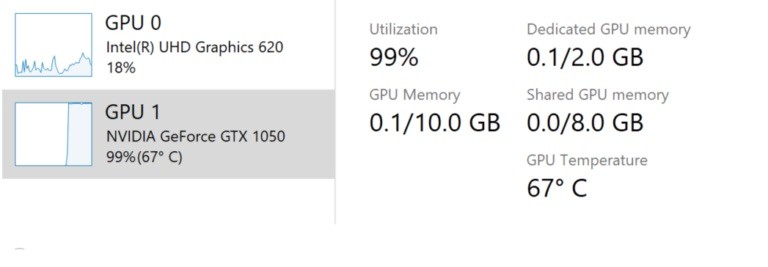
One of the long-standing requests we have received for the task manager is to support temperature monitoring, and with today’s build, we are making progress on this issue. If you have a dedicated GPU card, we will now display the current temperature next to the list in the Performance tab.
We hope you will enjoy the change! If you have any further comments about the task manager, please do not hesitate to let us know. To make suggestions or report problems in this area, press WIN+F and drop the feedback under Desktop environment > Task manager in the Feedback Hub.
Notes
- The GPU temperature display in the Task Manager is currently only supported if you have a dedicated GPU card.
- You may need an updated graphics driver to see the temperature. In particular, one that supports WDDM version 2.4 (or later) is required. To check the version of your PC, press WIN+R and type dxdiag. In the View tab, your WDDM version is displayed next to the driver template.
- Currently, the temperature value is only supported in degrees Celsius.
Rename your virtual desktops
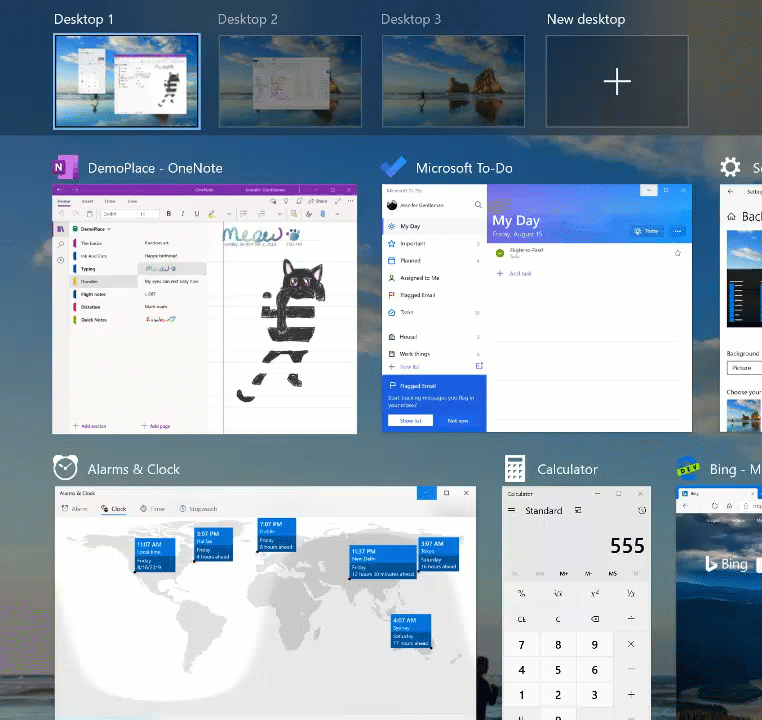
Virtual workstations help you to visually and cognitively separate different tasks on your PC. They can also be useful for presentations – so you can prepare demos on different workstations. What we heard loud and clear was that you want to be able to define names for your different workstations to reinforce the separation between the workstations, and we are happy to tell you that presenting to Insiders in the Fast Ring is exactly that!
Do you want to try it? When you open the Task view (by selecting the Task View button in the taskbar or by pressing WIN+Tab) by clicking on your desktop name, it will now become editable and you can define it as you wish (including Emoji). You can also right-click on the desired desktop thumbnail in the Task view, and a context menu should appear with a renamed entry. If you have not yet created any additional work centers, choose New Desktop in the Task view to start.
And yes, because we know you will ask the question – the names will remain the same.
Currently, this change is underway for 50% of Fast Ring insiders, and we will extend the deployment in the coming weeks by evaluating the quality of the experience.
Improving the Optional Features page in Settings
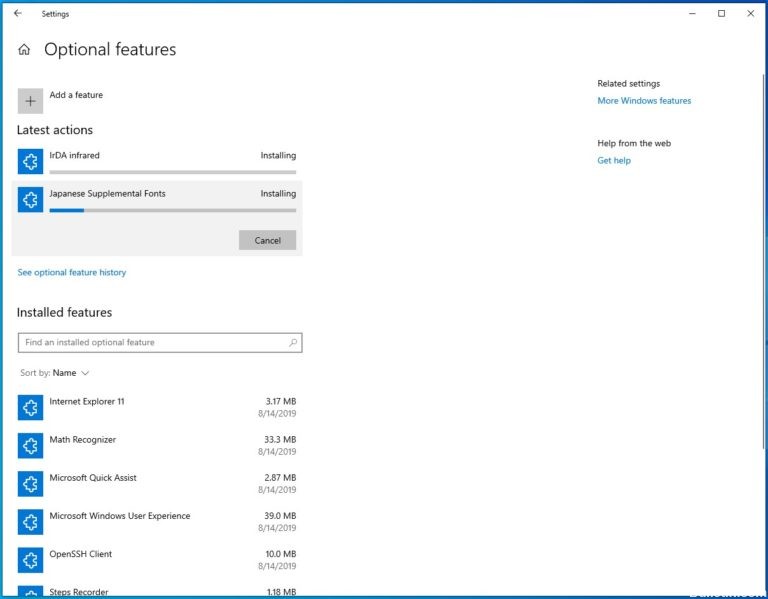
Based on your comments, we have made a number of improvements to the usability of the Optional Features page in the Settings (Settings > Apps & Features > Optional Features) that are now presented to insiders in the Fast Ring.
- Multiple selection: You can now select and install several features at the same time.
- Better list management: You can now browse the lists with optional features and sort them by name, size and installation date.
- More useful information: You can now see the installation date of each optional feature in your list of installed features. We have also added feature dependencies to describe each optional feature in the list of features available for installation.
- Easier navigation on the page: View the status of your recent installations/uninstallations/cancels directly on the main page in the “Recent Actions” section. You can now add optional features and view your history using pop-up dialog boxes, so you never have to navigate outside the main page.
We look forward for you to try it out! Currently, these changes are live for 50% of Fast Ring insiders, and we will extend the deployment in the coming weeks by evaluating the quality of the experience. Here is an overview of what you will see when it is available on your PC:
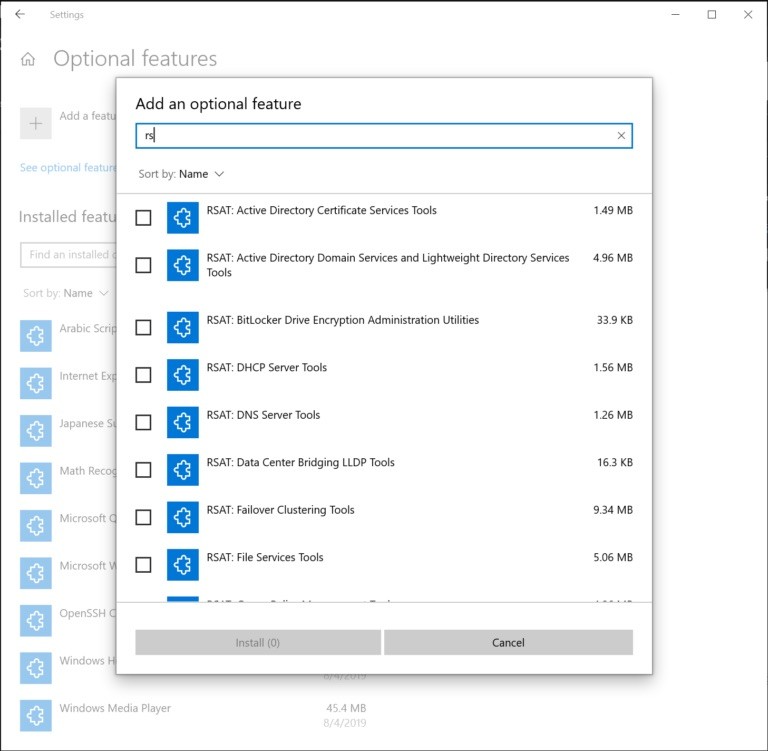
Adding Mouse Cursor speed to Settings
As some insiders have noticed, you can now adjust the speed of your mouse pointer in the settings! This is the last part of our ongoing efforts to merge the parameters and experience of the control panel. You can find the setting under Settings > Devices > Mouse.
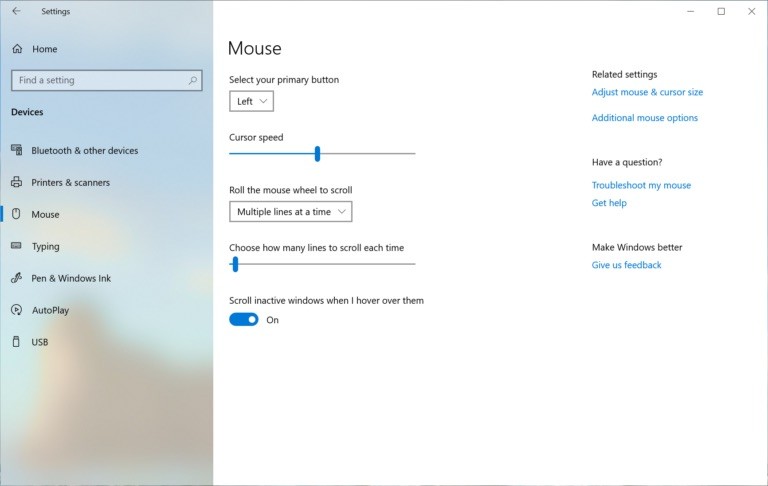
Make Notepad store-updatable
Notepad is a popular Windows text editor for over 30 years. In the latest versions, we have made a number of minor improvements to Notepad based on your comments (including better support for line ends, wrap-around search and display if there is unrecorded content). From this version on, we will make a change so that future updates of the Notepad are automatically available in the shop. This will give us the flexibility to respond to problems and comments outside the limits of Windows versions. As always, if you have any comments about Notepad, we welcome them to the Comment Hub under Apps > Notepad.
April 2024 Update:
You can now prevent PC problems by using this tool, such as protecting you against file loss and malware. Additionally, it is a great way to optimize your computer for maximum performance. The program fixes common errors that might occur on Windows systems with ease - no need for hours of troubleshooting when you have the perfect solution at your fingertips:
- Step 1 : Download PC Repair & Optimizer Tool (Windows 10, 8, 7, XP, Vista – Microsoft Gold Certified).
- Step 2 : Click “Start Scan” to find Windows registry issues that could be causing PC problems.
- Step 3 : Click “Repair All” to fix all issues.
Improvements to traditional Chinese IME
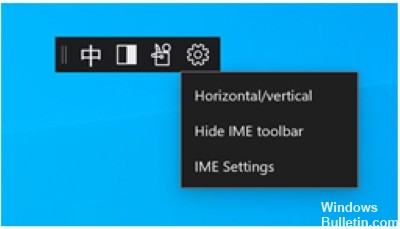
Thanks to all those who provided feedback on the new Traditional Chinese Bopomofo, ChangJie, and Quick IMEs. The development team worked on quality improvement and bug fixes. With today’s construction:
- Toolbar improvements: We fixed a problem where the toolbar is displayed even if[Use IME toolbar] is disabled in the setting. We have also added the[Hide Toolbar] button to the toolbar menu.
Note: Other ways to show and hide the toolbar:
- From Settings: Right-click on the[中/英] icon >[Settings] >[General] >[Use IME toolbar].
- From right click menu: Right click [中/英] icon > [Show/hide IME toolbar]
- Improvements in the candidate window: We worked on improving the quality of the candidate windows.
- Fixed a problem where the candidates window sometimes showed only a limited number of candidates.
- Fixed an issue where candidates displayed in table view could not be selected using the number keys.
Please continue to try this new IME and provide us with your comments.
Changing the image of your account under Windows
Changing the image of the account you use to connect to Windows is better than ever! Your updated image will quickly appear in Windows, applications and many Microsoft sites you use every day. Previously, you could see three or four different images on your account in different applications and websites at once. It’s super easy to try – just go to Your info in Windows Preferences and change your image there!
Steps to take:
- Open “Your Information” in the Windows settings by pressing the Windows button, entering “Your Information” and selecting “Your Account Information”.
- Use the options under’Create your image’ to select a new image for your account.
- Check to see if your image has been updated in Windows and on the websites and applications you use.
Note: We are still working with many websites and applications that need to be updated to work well with this new feature. For example, Account Manager Control, which appears in the upper right corner of many Microsoft sites, is updated every 24 hours. This will be changed in the coming months to be updated quickly when the image of your account changes.
More updates for insiders
Improvements in Windows Search
We wanted to take a moment to discuss some of the improvements we have made to server-side research based on your comments:
Improved spelling correction for appearance and parameter searches
Windows Search has an integrated magic solution that helps you find what you’re looking for. When you type quickly, mistakes sometimes happen – we are happy to let you know that we have updated our spelling correction technology to intelligently understand and correct small typos like “powerpiont” and “excellent” that have not yet produced results. With these updates, you will get better results faster. This feature is now available to insiders and retailers in English-speaking markets.
Tips to improve the Best match results
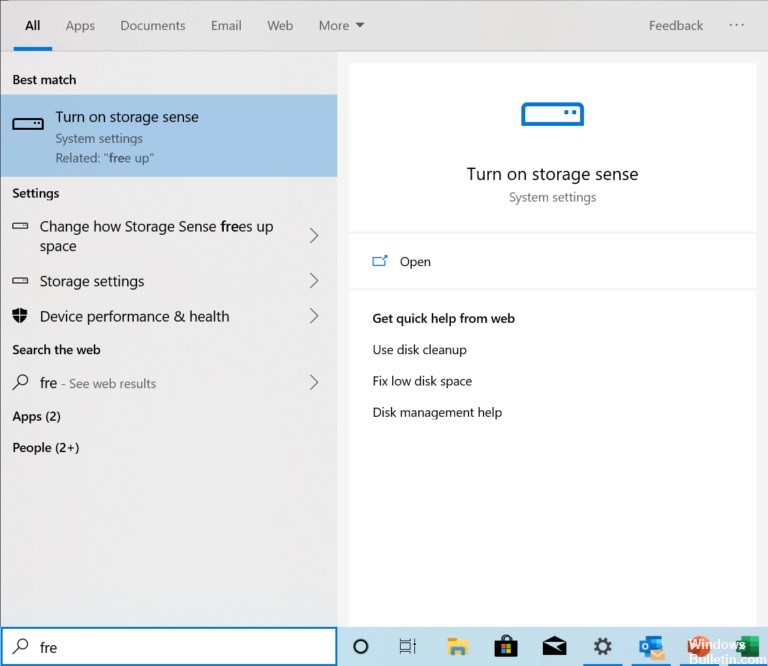
Our goal in Windows Search is to make it easy to use, and an important aspect is to make the results easy to understand. You told us something surprising, namely that the results of the parameter search do not always match your search. To correct this, in some cases where the result of the best match does not exactly match your search, a “Related:” line is inserted under the result to clarify why this result is displayed. We will add application research to this feature in the coming weeks. This feature is now available in English (USA) for both internal and retail construction.
The latest Search Home experience for more users
With the Windows 10 May 2019 update, we have updated Search Home to save you time by giving you quick access to your best applications and latest activities. After receiving positive feedback and comments on this new experience, we are now making it available to more users by deploying it for all users of the October 10, 2018 Windows update. We hope you will find them useful and help you make Search Home more productive.
Here is an overview of what it looks like for those of the Windows 10 October 2018 update:
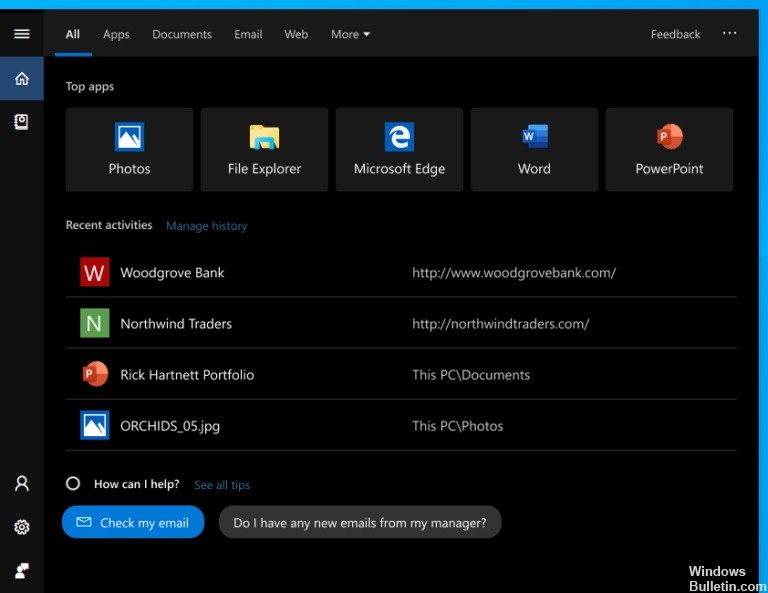
We hope you will like the changes, and if you have any further comments on the research, let us know!
General changes, improvements, and fixes for PC
- We fixed an issue where when connected via cellular or ethernet, the Network status would show you weren’t connected, even though you were able to successfully use the network.
- We fixed an issue resulting in the candidate selection in the prediction candidate window for the Japanese IME occasionally not matching the composition string.
- We fixed an issue where the candidate selection via number keys for the new Simplified Chinese IME did not match with the composition string.
- We fixed an issue impacting typing speed over remote desktop.
- We fixed an issue where, when using the emoji panel in certain places with an East Asian language active, it would close automatically after entering a single emoji even if the option to keep it open was enabled.
- We fixed an issue where typing a very long string with the Vietnamese Telex keyboard without committing could result in the underlying app crashing.
- We fixed a recent issue where the touch keyboard input a period when pressing the space key when typing in Korean.
- We fixed an issue where, if the Allow Input Personalization group policy was set to disabled, then search would crash.
- We fixed an issue resulting in search not returning results after disconnecting from the internet when using a local account.
- We fixed an issue that could cause the search box to become invisible in the taskbar if you opened Start menu while there was an update pending on your system.
- We fixed an issue for those using the new Cortana experience, where WIN+C wasn’t bringing up Cortana.
- We fixed an issue resulting in iCloud calendars not syncing with the Calendar app.
- In order to help reduce disk footprint, we’re shifting the Connect app to now be available as an optional feature downloadable in Settings.
- We fixed an issue resulting in not being able to setup Windows Hello in Settings in recent builds.
- We fixed a recent issue where if Sound Settings was open, and you used the hardware volume keys on your PC to update the volume, the master volume slider in Settings might not stay in sync with the current value.
- We fixed an issue resulting in the Graphics Settings drop-down list for Microsoft Store apps being empty.
- We fixed an issue impacting Snip & Sketch capture reliability in recent builds.
Known issues
- Insiders may notice a new “Cloud download” option in the Windows Recovery Environment (WinRE) under “Reset this PC”. This feature is not working quite yet. We’ll let you know once it is, so you can try it out!
- There has been an issue with older versions of anti-cheat software used with games where after updating to the latest 19H1 Insider Preview builds may cause PCs to experience crashes. We are working with partners on getting their software updated with a fix, and most games have released patches to prevent PCs from experiencing this issue. To minimize the chance of running into this issue, please make sure you are running the latest version of your games before attempting to update the operating system. We are also working with anti-cheat and game developers to resolve similar issues that may arise with the 20H1 Insider Preview builds and will work to minimize the likelihood of these issues in the future.
- Some Realtek SD card readers are not functioning properly. We are investigating the issue.
- We’re investigating reports that the minimize, maximize, and close title bar buttons aren’t working for certain apps. If you’re using an impacted app, Alt+F4 should work as expected to close the app if needed.
You can check the original Microsoft release page here.
