Updated February 2025: Stop getting error messages and slow down your system with our optimization tool. Get it now at this link
- Download and install the repair tool here.
- Let it scan your computer.
- The tool will then repair your computer.
Use a different USB port.
Try manual heating or forced cooling.
Use reliable third party recovery software.
Update your Windows driver.
Assign a unique drive letter for USB.
Reinstall drivers.
Try the manufacturer’s repair program.
If you’re getting a “Please insert a disk into a removable disk” message (the disk is trying to open the device), it might be because: Your removable disk is not properly connected. Your USB key, not recognized by the computer, becomes inaccessible.
It might be confusing, how you will insert a USB that you’ve known to be a working USB, into your USB drive and when it starts reading it, you get an error message saying “Please insert a disk into Removable Disk.”
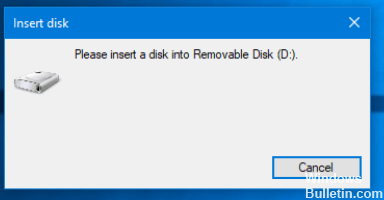
You can’t always solve this this problem by re-inserting the USB drive – but there are a few things you can try to solve this.
Change drive letter
First, try changing the drive letter. It is possible that your computer is causing the issue due to conflict in reading the correct path to the drives.
- Find This PC on your left-hand side of your File Explorer.
- You can right-click on it to select Manage.
- When inside the folder, click on Disk Management under Storage.
- If you see the removable disk on the list, right-click it and select Change Drive Letter and Paths for [current-drive-letter].
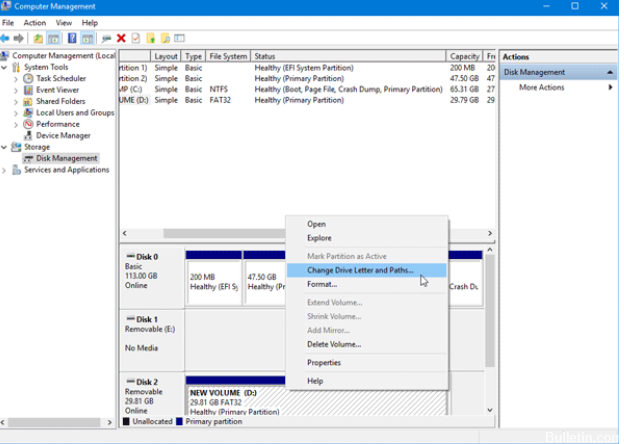
- Then, you will see a Change button, click it. Select a new drive letter and hit the OK.
Restart your PC.
Hardware and Devices troubleshooter
Access Settings from the start button by clicking the gear icon. You will see the Troubleshooter section of Update & Security, select that, then click Hardware and Devices Troubleshooter. See the Hardware and Devices option at the right-hand side. Click Run the troubleshooter button and follow the instructions to select any relevant screen options to fix basic problems.
Let’s say you tried this, but you just cannot find this removable disk. You have two options to fix this.
February 2025 Update:
You can now prevent PC problems by using this tool, such as protecting you against file loss and malware. Additionally, it is a great way to optimize your computer for maximum performance. The program fixes common errors that might occur on Windows systems with ease - no need for hours of troubleshooting when you have the perfect solution at your fingertips:
- Step 1 : Download PC Repair & Optimizer Tool (Windows 10, 8, 7, XP, Vista – Microsoft Gold Certified).
- Step 2 : Click “Start Scan” to find Windows registry issues that could be causing PC problems.
- Step 3 : Click “Repair All” to fix all issues.
Format USB drive from Command Prompt
This will delete all your files on the drive and it takes a lot of time solving it. Try the USB drive on other computers and if the error message is always the same no matter which pc you put it in, format the drive from Command Prompt.
Delete Volume/Partition
If the problem turned into an annoying issue, access Disk Management, delete the volume or the partition.
Then, right-click on the same external drive, and click New Simple Volume.
Go ahead and assign allocation size, drive letter, etc. When done, reinsert device and complete the process, check whether it is working or not.
Expert Tip: This repair tool scans the repositories and replaces corrupt or missing files if none of these methods have worked. It works well in most cases where the problem is due to system corruption. This tool will also optimize your system to maximize performance. It can be downloaded by Clicking Here
