Updated February 2025: Stop getting error messages and slow down your system with our optimization tool. Get it now at this link
- Download and install the repair tool here.
- Let it scan your computer.
- The tool will then repair your computer.
If you see the message “Device won’t start (Code 10) – Problem, status_device_power_failure” after installing the Windows 10 feature update, restore your system to a previous version. To do this, follow these steps: 1. From the Start menu, select Settings > Update & Security.
(Code 10) error can occur if you have an incorrect or outdated network card driver. Therefore, you need to update your network card driver to see if it fixes the problem. If you don’t have the time, patience, or computer skills to manually update your network card driver, Driver Easy lets you do it automatically.
Different parts of your computer has different sets of drivers. When your device gets an error, your Windows 10 provides you ways to repair the damaged files. Take for example the error with Bluetooth, when you get an error that says “This device cannot start (Code 10), STATUS_DEVICE_POWER_FAILURE.” It will present you the name of the file you need to fix. Like this:
There was a problem starting C:\Program Files (x86)\Intel\Bluetooth\btmshellex.dll. The specified module could not be found.
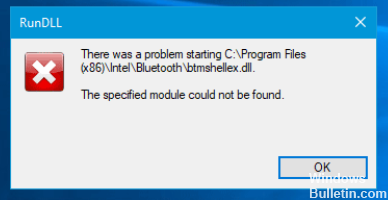
The driver file btmshellex.dll is associated with networked devices. So a number of devices connecting at the same time using one device can result to inconsistencies. Don’t worry, here are ways to fix this problem.
Re-register btmshellex.dll
- If your Bluetooth device not working properly, this driver may have been damaged by an update. You need to re-register this driver using a couple of commands.
- First, run Command Prompt with elevated privilege.
- Type regsvr32 /u btmshellex.dll.
- After this, enter regsvr32 btmshellex.dll on the prompt.
- Restart your computer. You should be able to use your Bluetooth like before when you log back in.
Re-install or Update your Bluetooth driver
You should reinstall drivers every after Windows 10 installation. Otherwise, you will not be able to use it or you might receive an error related to this. But if you still are having this message after the driver installation, check for updates, whether any is pending or available.
Go to the Device Manager by pressing Windows+X. Scroll down to locate the Bluetooth device, then right-click on it and select Update driver.
February 2025 Update:
You can now prevent PC problems by using this tool, such as protecting you against file loss and malware. Additionally, it is a great way to optimize your computer for maximum performance. The program fixes common errors that might occur on Windows systems with ease - no need for hours of troubleshooting when you have the perfect solution at your fingertips:
- Step 1 : Download PC Repair & Optimizer Tool (Windows 10, 8, 7, XP, Vista – Microsoft Gold Certified).
- Step 2 : Click “Start Scan” to find Windows registry issues that could be causing PC problems.
- Step 3 : Click “Repair All” to fix all issues.
You will see a popup window, click on Search automatically for updated driver software.
It will take some time to verify the availability of an update and to install it. Just let it finish, then restart your computer.
You may also roll back to previous settings when your Bluetooth is working fine by choosing a restore point in System Restore.
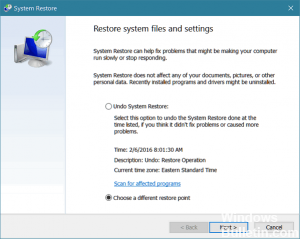
Otherwise, if the error persists, run sfc /scannow to check your system. If all things went well, you will be able to use your device without problems, otherwise, if you are still seeing the “This Device cannot start (Code 10) STATUS_DEVICE_POWER_FAILURE” error, comment here so we can find solutions to the error together.
Expert Tip: This repair tool scans the repositories and replaces corrupt or missing files if none of these methods have worked. It works well in most cases where the problem is due to system corruption. This tool will also optimize your system to maximize performance. It can be downloaded by Clicking Here
