Updated February 2025: Stop getting error messages and slow down your system with our optimization tool. Get it now at this link
- Download and install the repair tool here.
- Let it scan your computer.
- The tool will then repair your computer.
In the list of applications, find the application or applications that can use virtualization. Examples of Bluestacks are LD Player, Android Studio, etc.
Restart your computer and try again.
Press the Windows key symbol on your keyboard, type control panel and select the top search result.
Select the options provided in the Program window and click Programs and Features or click Uninstall a Program below.
Run the app in compatibility mode
To resolve this issue, you must enable compatibility mode in the application properties. Right-click the application executable and select Properties. Open the “Compatibility” tab, check “Run this program in compatibility mode for” and select a different version of Windows from the drop-down menu.
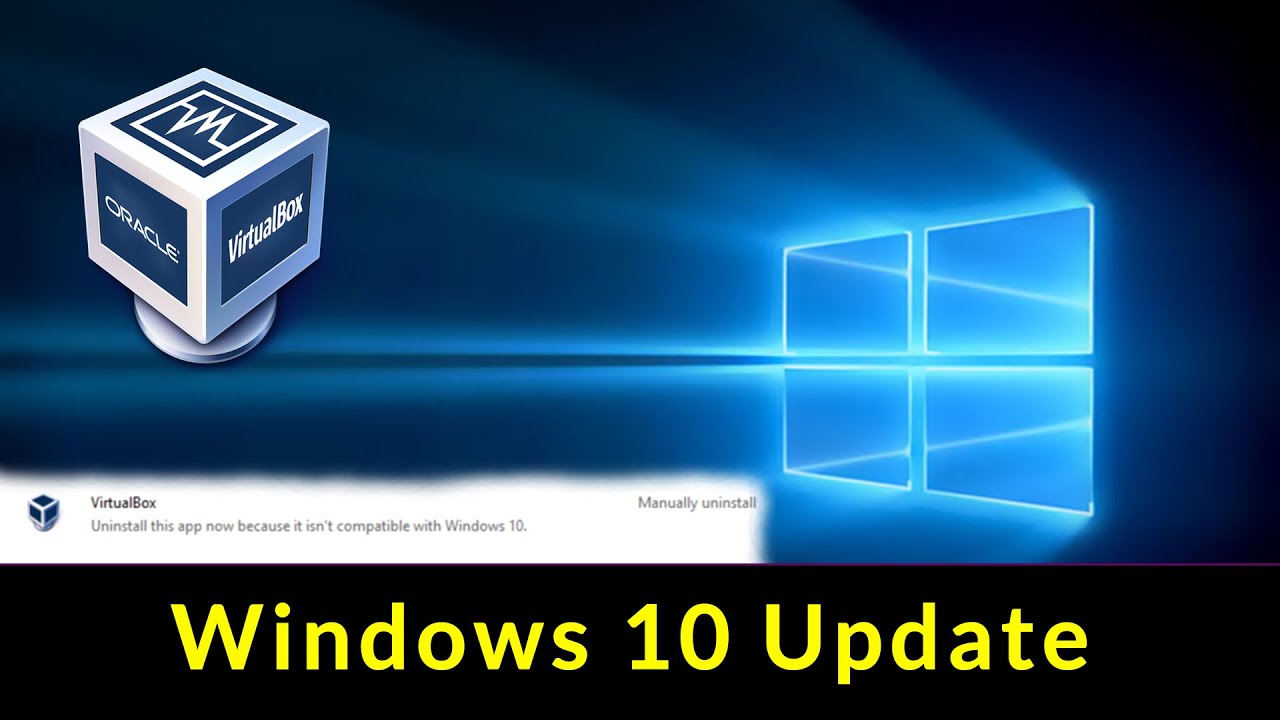
Windows 10 update is often blocked. The update downloads well, but if the system continues to update, an error like incompatible applications, blocking applications and error code Oxc1900208 will appear again and again because few applications block the update process. What do you do when Windows 10 Setup issues a message – Uninstall this application now because it is not compatible with Windows 10? It may be accompanied by the error code 0xc1900208. If installed, you can select the option Uninstall manually. But sometimes the applications are not even installed, but they have traces in the form of associations. You can use this process to identify and delete these associations.
In this post, we will talk about how to remove blocking applications that do not complete the Windows 10 update.
Uninstall this application now that it is not compatible with Windows 10
February 2025 Update:
You can now prevent PC problems by using this tool, such as protecting you against file loss and malware. Additionally, it is a great way to optimize your computer for maximum performance. The program fixes common errors that might occur on Windows systems with ease - no need for hours of troubleshooting when you have the perfect solution at your fingertips:
- Step 1 : Download PC Repair & Optimizer Tool (Windows 10, 8, 7, XP, Vista – Microsoft Gold Certified).
- Step 2 : Click “Start Scan” to find Windows registry issues that could be causing PC problems.
- Step 3 : Click “Repair All” to fix all issues.
Steps to remove blocking applications
The reason Windows 10 upgrade fails are applications that are not compatible with the next version of Windows. There’s a good chance they would work, but they didn’t pass the compatibility test. If you run Windows 10 Upgrade Advisor, the system searches for such applications and warns you. The same thing happens with every update.
While it should generally not block, but things do not go all the time. It often happens that the application is not installed on your PC, but it is likely that the compatibility checker will detect a file related to the application and not the application itself.
You must delete the detected file before you can install the upgrade. You can determine which file triggers the block by examining a hidden log file.
To do this, follow these steps :
-
- Open File Explorer and click the View tab . Be sure to check box Hidden Items
- Select This PC and type *_APPRAISER_HumanReadable.xml in the search box and search for file names ending with this term.
- Right-click the file that ends with _APPRAISEANY_FMC_BlockingApplication. Search for the value, it must be True
- Press CTRL + F and search LowerCaseLongPathUnexpanded. The value contains the path to the program. You must remove it or transfer it to another drive. (It should be about 28 lines below the DT_ANY_FMC_BlockingApplicationApplication).
- Note the path to the file specified in the value for LowerCaseLongPathUnexpanded. You can select the file path and copy it to the notepad with CTRL + C.
- Navigate to the file path location in the File Explorer. (Click the File Explorer address bar and press CTRL+V to paste the path to the previously copied file.
- Once you have found blocking.exe, transfer the file to another drive or Delete the file.
PowerShell script to remove blocking applications
If you find the above step difficult, you can download and run this Microsoft PowerScript file if you encounter this error when blocking applications. A zip file called AppRPS.zip will be downloaded to your computer.
After unpacking the script file, run it with administrative rights. Once the block file has been moved or deleted, try installing the Windows 10 upgrade again or return to the Windows 10 Upgrade Wizard and click the Refresh button.
Expert Tip: This repair tool scans the repositories and replaces corrupt or missing files if none of these methods have worked. It works well in most cases where the problem is due to system corruption. This tool will also optimize your system to maximize performance. It can be downloaded by Clicking Here
