Updated February 2025: Stop getting error messages and slow down your system with our optimization tool. Get it now at this link
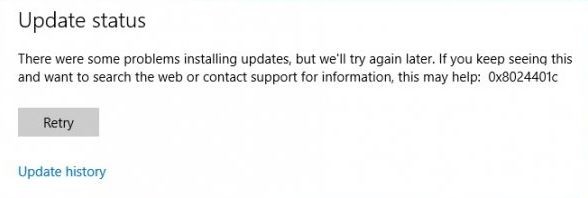
The 0x8024401c error occurred to many users when Microsoft introduced Windows 10 Technical Preview and allowed users to test it. However, the problem was not limited to Technical Preview but also occurred to Windows 10 users and users of previous versions of Windows.
If you are facing the problem of Windows Updates on your computer and want to fix it, this article, as well as this Restoro review, can help you a lot.
What causes Windows Updates error 0x8024401c?

Error 0x8024401c usually occurs when you have problems installing or downloading Windows Updates on your computer.
- The causes are usually poor internet connection or the server is no longer waiting for the request.
- Another reason could be the presence of inappropriate device drivers on your computer.
How to fix Windows Updates error 0x8024401c?
You can now prevent PC problems by using this tool, such as protecting you against file loss and malware. Additionally, it is a great way to optimize your computer for maximum performance. The program fixes common errors that might occur on Windows systems with ease - no need for hours of troubleshooting when you have the perfect solution at your fingertips:February 2025 Update:

Launch an SFC scan
- Press the Windows + X key and open a command prompt (Admin).
- At the command line, type sfc/scannow.
- The process scans all files and automatically replaces corrupted files.
Install the appropriate drivers
- Press the key combination “Windows logo” + X.
- Click on Device Manager.
- Select the driver that is not working.
- Right-click on it and open Properties.
- Open the Details tab.
- From the drop-down list, select Driver IDs.
- Open the Driver tab and delete the driver.
- Copy and paste the first line into a web browser and find the original manufacturer’s website.
- Download the drivers.
- Install them and restart your computer.
Disable iPv6 and use the iPv4 network
- Press the Windows + X keys and open Network Connections.
- Right-click on the connection (LAN or Wi-FI) you are currently using and select Properties.
- In the list of connection items, uncheck iPv6 and confirm your selection.
- Call Windows Update and check for updates.
Expert Tip: This repair tool scans the repositories and replaces corrupt or missing files if none of these methods have worked. It works well in most cases where the problem is due to system corruption. This tool will also optimize your system to maximize performance. It can be downloaded by Clicking Here
Frequently Asked Questions
How do I fix a corrupted Windows update?
- Download the Windows Update Troubleshooter from the Microsoft website.
- Double-click WindowsUpdateDiagnostics.
- Select the Windows Update option.
- Click the Next button.
- Click the Try troubleshooting as an administrator option (if applicable).
- Click the Close button.
What do I do if Windows Update keeps crashing?
In many cases, simply reboot your computer and run the update again and the problem will be resolved. If there are multiple updates in the Windows 10 queue, it may happen that one of them fails during the first update process. In this case, you can usually fix the problem by restarting your computer and running the update process again.
How do I fix error 0x8024401c?
- Make sure that your copy of Windows 10 is activated.
- Check your Internet connection.
- Reboot your computer.
- Disable IPv6.
- Disable the paid connection.
- Switch to another network.
- Run the Windows Update troubleshooter.
- Run DISM, then run SFC /Scannow.
How do I fix the situation when Windows Update won't update?
- Uninstall all third-party security programs.
- Manually check the Windows Update utility.
- Run all Windows Update services.
- Run the Windows Update troubleshooter.
- Restart the Windows Update service via CMD.
- Increase the free space on the system disk.
- Recover corrupted system files.
