Updated February 2025: Stop getting error messages and slow down your system with our optimization tool. Get it now at this link

If you type “computer randomly freezes” on the Internet, you’ll find similar complaints everywhere. This problem can lead to other horrible problems like a black or blue screen of death, accidental computer freeze, system crash, or even boot disk failure if users don’t find a way to fix it in time. Therefore, we have collected here the most effective methods that will be helpful to other users.
What causes Windows 10 to freeze randomly?

- Overheating
- Missing DLL
- Software error
- Broken drivers
- Virus infections
- Memory conflict
- Too many running programs
How to fix random freezing in Windows 10?
You can now prevent PC problems by using this tool, such as protecting you against file loss and malware. Additionally, it is a great way to optimize your computer for maximum performance. The program fixes common errors that might occur on Windows systems with ease - no need for hours of troubleshooting when you have the perfect solution at your fingertips:February 2025 Update:
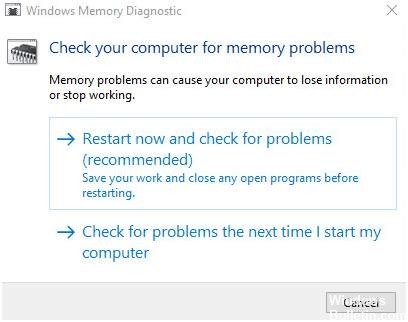
Perform a memory check
- On your keyboard, hold down the Windows logo key and press R at the same time to invoke the run command.
- Type mdsched.exe in the Run window and press Enter.
- If you want to check for problems immediately, click Restart Now and check for problems (recommended).
- If you want to check later, click Check for problems the next time you start your computer.
- Windows will then reboot and you will see this page showing the progress of the check and the number of passes in memory.
Start the disk check
- Close all open programs and files.
- Click Start -> File Explorer -> This Computer.
- Find the disk you want to check, right-click it, and select Properties.
- Click the Tools tab and then click Check.
Update your drivers
Windows 10 freeze problem may be caused by outdated drivers. So, to solve the problem, you can try to update your drivers. If you don’t have the time, patience, or computer skills to update your drivers manually, you can do it automatically with a third-party driver update program.
Delete temporary files from your computer
- Press the Windows key and the R key on your keyboard at the same time.
- Then, in the Run form, type temp and press Enter.
- Select all the files in the temporary folder and delete them.
Expert Tip: This repair tool scans the repositories and replaces corrupt or missing files if none of these methods have worked. It works well in most cases where the problem is due to system corruption. This tool will also optimize your system to maximize performance. It can be downloaded by Clicking Here
Frequently Asked Questions
Why does Windows 10 constantly freeze?
Windows 10 hangs problem may be caused by outdated drivers. To solve the problem, you can try to update the drivers. If you don't have the time, patience, or computer skills to update drivers manually, you can do it automatically with a third-party driver update program.
Why does my computer crash irregularly?
Usually, it's a software problem or too many programs running on your computer at the same time. Other problems, such as insufficient hard drive space or driver problems, can also cause your computer to freeze.
How can I prevent my computer from accidentally freezing?
Perform a system restore or reinstall Windows 10. If your computer still hangs frequently and erratically on Windows 10, you can either perform a system restore to go back to the previous version or reinstall Windows 10 to find a solution.
