Updated February 2025: Stop getting error messages and slow down your system with our optimization tool. Get it now at this link
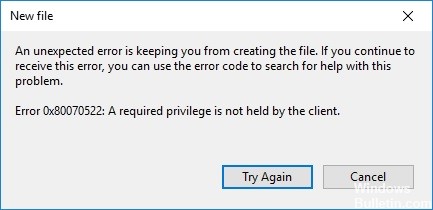
Error 0x80070522: User does not have the required permissions usually appears when a user tries to copy or change a file that should not be changed. Sometimes this error also appears when trying to add a new file to the root folder.
This is good in that it serves as a warning before making changes to the operating system. However, there are times when you just want to copy a file to a specific folder without any restrictions. In this case, you will have to bypass error 0x80070522: The user does not have the necessary permissions.
Read on to find out how to effectively bypass this little problem.
What causes “0x80070522”?

As you can understand from the error message itself, this Windows error A Required Privilege Is Not Held by the Client is due to a lack of rights. If you are using a third-party antivirus program, please remove it. This error is mainly caused by protection policies enabled in Group Policy Editor, etc. Let’s take a look at all the causes.
- Using a third-party antivirus program
- Protection policies enabled in the Group Policy Editor
- Login with a non-administrator user account
- Managing user accounts
- Lack of proper access rights for the account
How to fix “0x80070522”?
You can now prevent PC problems by using this tool, such as protecting you against file loss and malware. Additionally, it is a great way to optimize your computer for maximum performance. The program fixes common errors that might occur on Windows systems with ease - no need for hours of troubleshooting when you have the perfect solution at your fingertips:February 2025 Update:
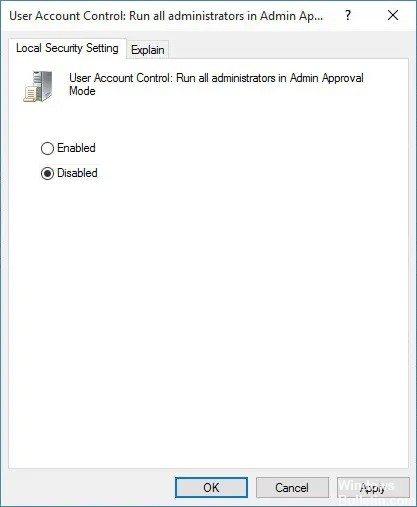
Disable Administrator permissions mode
- Press Windows + R, type secpol.MSC and press Enter.
- Then go to Security Settings > Local Policies > Security Settings.
- Make sure that Security Settings is highlighted in the left pane, then find “User Account Control: Run All
- Administrators in Administrator Approval Mode” in the right pane.
- Double-click it and select Disable.
- Click Apply, then click OK.
- Close the Local Security Policy window and restart your computer.
- Try saving or editing the file in the desired location again.
Change the sharing permission
- Right-click on your Windows installation drive (C:/) and select Properties.
- Switch to the Sharing tab and click Advanced Sharing.
- Now check the “Share this folder” box and click “Permissions”.
- Make sure that “Everyone” is selected under “Group or username”, then under “Permissions” check the “Full access” checkbox for everyone.
- Click Apply, then click OK. Repeat this step until all open windows are closed.
- Restart Windows Explorer via the Task Manager.
Gaining control of the root drive
- Open File Explorer, right-click on the C: drive and choose Properties.
- Click the Security tab and click Advanced.
- Click Change permissions at the bottom.
- Now select your administrator account and click Edit.
- Make sure you select Full Access and click OK.
- Select Administrators again and check “Replace all existing inheritable permissions on all descendants with inheritable permissions for this object”.
- You will be prompted for permissions, click OK.
- Click Apply and then OK.
- Restart your computer to save your changes.
Run the program as an administrator
To edit or save files in the root directory C: you must have administrator rights. To do this, right-click on your application and select Run as administrator. After completing the program, save the file to the root directory C: and this time you will be able to successfully save the file without an error message.
Expert Tip: This repair tool scans the repositories and replaces corrupt or missing files if none of these methods have worked. It works well in most cases where the problem is due to system corruption. This tool will also optimize your system to maximize performance. It can be downloaded by Clicking Here
Frequently Asked Questions
How to fix error 0x80070522?
- Press the Windows and R keys simultaneously to open the Run dialog box.
- Type the command Secpol.MSC and press Enter.
- When the confirmation window appears, click OK.
- You should now see a window with local security policies. Go to Local Policies (left pane) and click Security Settings.
- Scroll down the page and find the section User Account Control: Run all administrators in shared mode.
- Right-click on it, select Properties and select the Disable option.
- Don't forget to click Apply and then OK to save your changes.
- Finally, close the Local Security Policy window and restart your computer.
How do I fix a required permission that the client does not have?
- Save the file as administrator.
- Copy the file using the extended command line.
- Disable the administrator permission mode.
- Completely disable user account control.
- Capture the partition with the operating system.
What is error code 0x80070522?
Error code 0x80070522 indicates that your actions on the computer could potentially damage the system. This code warns that a user is trying to access important operating system files that should NOT be changed or moved to another location. In some cases, this warning may be caused by malicious software on the system.
