Updated February 2025: Stop getting error messages and slow down your system with our optimization tool. Get it now at this link
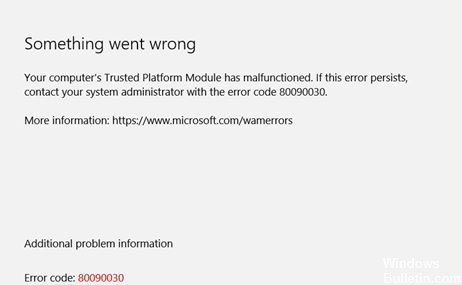
When you try to connect to Teams, the error code 80090030 may sometimes appear on the screen. This error indicates that “the device required by this crypto provider is not working”.
This usually happens when a Windows 10 computer cannot save or retrieve Microsoft credentials. One way to solve this problem is to remove all credentials from the Credentials Manager. Let’s dive in and find out what methods you can use to fix this error.
What causes the Outlook error code 80090030?
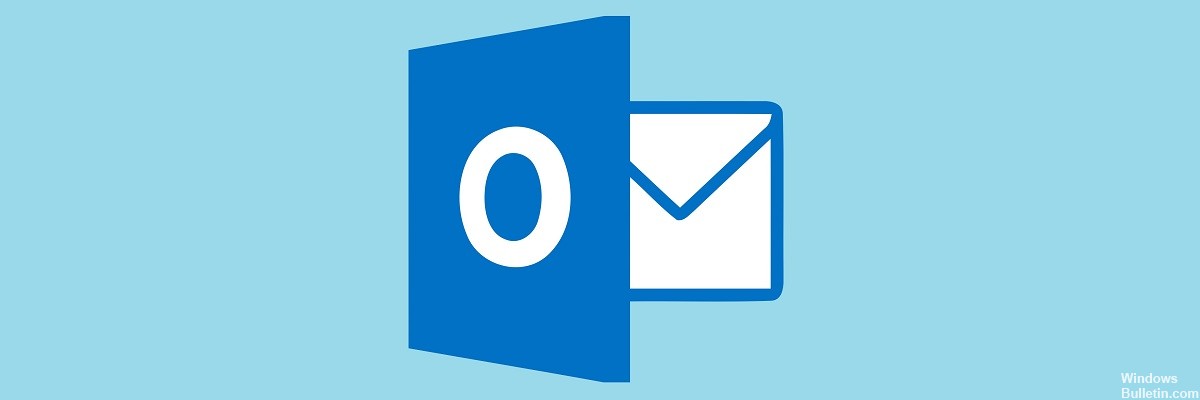
Upgrading to Office 365 Business: This problem mostly occurs to MS Outlook users when they upgrade from Office 2016 Standalone to Office 365 Business through the upgrade process.
Migrated Machine: After several investigations, we found that this problem occurs when a user is working on a machine that was not originally mapped to Office 365. This only affects users who have been migrated from one platform to another.
TPM is not working properly: the technical authorities have reported that TPM keys are mainly responsible for this error. That’s why TPM can’t work properly and MS Outlook is displaying the same error.
How to repair the Outlook error code 80090030?
You can now prevent PC problems by using this tool, such as protecting you against file loss and malware. Additionally, it is a great way to optimize your computer for maximum performance. The program fixes common errors that might occur on Windows systems with ease - no need for hours of troubleshooting when you have the perfect solution at your fingertips:February 2025 Update:
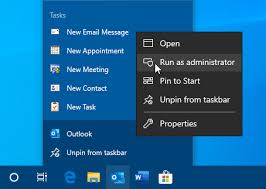
Utilize the Command Prompt
- At the search bar, type Command Prompt.
- In the search results, right-click Command Prompt.
- Select Run as administrator.
- At the command prompt, enter the following commands. Be sure to replace the xxxx value with the product key:
CD C:\Program Files (x86)\Microsoft Office\Office16
cscript ospp.vbs /dstatus
cscript ospp.vbs /unpkey:xxxx - At this point, you have successfully removed unnecessary product information.
- Restart Microsoft Office 365 to see if the problem persists.
Disable TPM
- Go to Start -> All Programs -> Accessories.
- Click the Run button.
- In the text box, type tpm. MSC.
- Press Enter to open the TPM Control Console.
- When the User Account Control dialog box appears, confirm your actions and click Next.
- Go to Actions and select Disable TPM.
Disable ADAL for Outlook
- Close Perspectives.
- In the search box, type Regedit and press Enter.
- Navigate to HKEY_CURRENT_USER\Software\Microsoft\Office16.0\CommonIdentity.
- Find REG_DWORD and set EnableADAL to 0.
Expert Tip: This repair tool scans the repositories and replaces corrupt or missing files if none of these methods have worked. It works well in most cases where the problem is due to system corruption. This tool will also optimize your system to maximize performance. It can be downloaded by Clicking Here
Frequently Asked Questions
How can I fix error code 80090030 "Trusted platform module did not work"?
- Clear your browser cache, history, and cookies.
- Then delete all the command and desktop passwords stored in your browser.
- Log out and delete Teams. Restart your computer.
- Download the application again.
How do I fix trusted platform modules in Windows 10?
- Open the Windows Defender Security Center application.
- Select Device Security.
- Select Security Processor Details.
- Select Security Processor Troubleshooting.
- Select Clear TPM.
- You will be prompted to restart the computer.
- After restarting your computer, your TPM will be automatically prepared for use by Windows.
How do I fix the Trusted Platform Module error?
In Device Manager, scroll down to the "Security Devices" section and expand the menu. Right-click on Trusted Platform Module 2.0 and select Uninstall Device. In the confirmation window, click Uninstall. Restart your computer.
