Updated February 2025: Stop getting error messages and slow down your system with our optimization tool. Get it now at this link
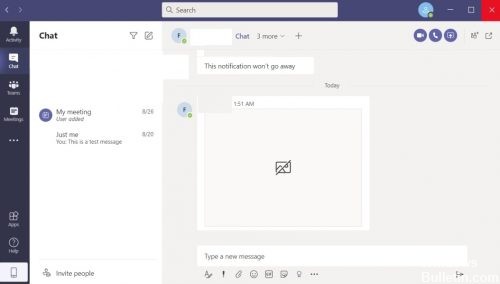
Microsoft Teams is a unified communications platform that integrates with the Office 365 suite of subscription-based programs.
Microsoft Teams offers persistent workplace chat, video conferencing, file storage, and application integration. In other words, Microsoft Teams is Microsoft’s version of a collaboration tool.
Of course, chat includes sending and receiving images, and some users have reported problems displaying images in Microsoft Teams.
What is the reason for not being able to load images in Microsoft Teams Chat?
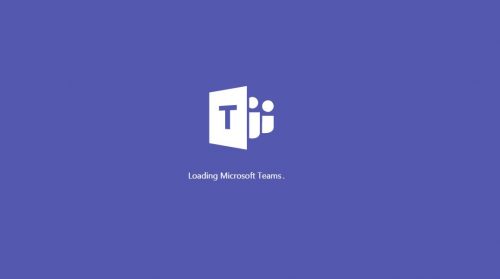
Outdated version of Teams: Updated versions of applications save your system from many problems. If you are using an outdated version of Teams, you may encounter the error under discussion.
Incompatible device/OS: Microsoft Teams is a cross-platform application. If the operating system/device you are using has compatibility issues, you may encounter the current problem.
Unsupported browsers: Teams supports almost all modern browsers. But if it has compatibility issues with any browser, it may stop displaying images in that browser.
How to solve the “Can’t load images in Microsoft Teams chat” problem?
You can now prevent PC problems by using this tool, such as protecting you against file loss and malware. Additionally, it is a great way to optimize your computer for maximum performance. The program fixes common errors that might occur on Windows systems with ease - no need for hours of troubleshooting when you have the perfect solution at your fingertips:February 2025 Update:
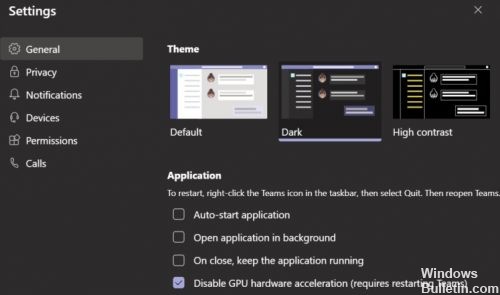
Turn off GPU hardware acceleration
When you play games, your graphics card works overtime to render images and make the game smoother. GPU hardware acceleration” is a feature that does the same for common programs like Microsoft Teams.
- Open Microsoft Teams and go to your profile icon. It should be in the upper-right corner of your screen.
- From the drop-down menu, select Settings.
- On the General tab, find the Disable GPU hardware acceleration option and turn it on.
- Finally, restart Microsoft Teams.
Log out and log in to your account
Common network errors like this can usually be related to a connection problem between your account and the server. When you log out of your account, that connection is completely severed. Ideally, when you log back in, the connection should be fully restored.
Fortunately, the steps for logging out and logging into your account are the same in both the browser and the Teams app.
- Just hover over your profile icon in the upper-right corner of your screen and click on it.
- A drop-down menu should open, find it and select Logout to log out of your account.
- Finally, enter your credentials and log in again.
Remove the Mircosoft Teams app
When you close Microsoft Teams the traditional way, it’s not always completely removed from your computer’s memory. This is mainly because the processes associated with the program may continue to run in the background, either for monitoring purposes or because of an error.
Unfortunately, this background process may be the cause of your problem. We will destroy the Microsoft Teams application using a feature called Task Manager.
Fortunately for us, Task Manager monitors all running foreground and background processes, including system processes. We’ll find and delete all running files related to Microsoft Teams.
- Open the Task Manager by pressing CTRL + SHIFT + ESC simultaneously.
- You can also go to the Start menu and find Task Manager.
- If Task Manager now opens without tabs, you need to zoom in on the details.
- Hover your mouse over the bottom left corner of Task Manager and click “Details.”
- When the tabs appear, find “Process” and click on it.
- You can click on any running application and type “Microsoft Teams” to find and highlight Microsoft Teams.
- You can also search for this process yourself.
- Finally, right-click on the process and click Exit Task to terminate the program.
Clear Microsoft Teams cache files
In this method, we will clear Microsoft Teams cache files to get rid of any corrupted files or data that might be causing your problem.
By deleting the cache files, you won’t lose any personal data, but you will have to reconfigure the settings to suit your preferences.
- First, open the Run dialog box. To do this, use the Windows + R key combination or look for “Run” on the Start menu.
- Then type “%appdata%” in the dialog box. A folder with several files should open up on the screen.
- In this folder, find the “Microsoft” folder and open it.
- Finally, find the “Teams” folder and delete it.
Expert Tip: This repair tool scans the repositories and replaces corrupt or missing files if none of these methods have worked. It works well in most cases where the problem is due to system corruption. This tool will also optimize your system to maximize performance. It can be downloaded by Clicking Here
Frequently Asked Questions
Why can't I see images in Microsoft Teams?
If Microsoft Teams doesn't display images, log out of your account and close the application. Then restart Teams and log in again. This quick workaround will clear the client cache. Check if Teams is now displaying images and GIFs correctly.
How do I fix Microsoft Teams images that don't load?
- Disable hardware acceleration.
- Reboot the Microsoft Teams.
- Turn on hardware acceleration.
- Restart the Microsoft Teams.
- The images should now load normally.
How do I add an image to a Microsoft Teams chat?
- Save the image to your local hard drive.
- Click the "Attach" button in the message to view and locate your file.
- Select the image you want to upload from your computer.
