Updated February 2025: Stop getting error messages and slow down your system with our optimization tool. Get it now at this link
- Download and install the repair tool here.
- Let it scan your computer.
- The tool will then repair your computer.
If you can’t connect your wireless keyboard to Surface Pro, make sure Bluetooth is turned on and your keyboard supports Bluetooth. Test the keyboard on another device. Your keyboard may be faulty. So, on another computer or tablet, check if the keyboard works on that computer.
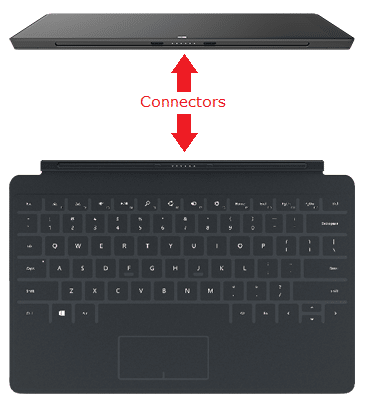
Surface Type Cover or Keyboard provides one of the best typing experiences. Not only is it designed to bring the best look, but it is also designed to ensure that you can do your job properly and faster. However, if you have a problem where the keyboard is not recognized or is not typed at all, let us check your surface coverage or your keyboard. Sometimes simple things like removing and replacing the surface cover or keyboard solve the problem.
Surface cover troubleshooting or keyboard connection problems
February 2025 Update:
You can now prevent PC problems by using this tool, such as protecting you against file loss and malware. Additionally, it is a great way to optimize your computer for maximum performance. The program fixes common errors that might occur on Windows systems with ease - no need for hours of troubleshooting when you have the perfect solution at your fingertips:
- Step 1 : Download PC Repair & Optimizer Tool (Windows 10, 8, 7, XP, Vista – Microsoft Gold Certified).
- Step 2 : Click “Start Scan” to find Windows registry issues that could be causing PC problems.
- Step 3 : Click “Repair All” to fix all issues.
Before you begin, make sure that the surface cover is torn or needs to be repaired or replaced if it is under warranty. You can go to the Microsoft Device page and look. You should register your keyboard and talk to customer service.
Make sure the latest driver is installed
Make sure you install the latest Windows updates for your interface. This will also install the latest drives to ensure they are compatible with Surface and Windows 10. If everything is up to date, you must reinstall the Surface Cover driver.
- Open the Device Manager and expand section Keyboards , then right-click Surface Type Cover Filter Device.
- Select Uninstall Device> OK.
- Restart your interface.
- Windows will recognize it as a new device and automatically download and install the surface coverage driver. The Internet is a must for this.
Clean lid-type plugs
Dust sticking between connections may impair proper operation. You can use a cotton swab with cleaning alcohol. Simply rub it back and forth on the six round magnets on the type cover plug. Then let dry. Once dry, replace the cover and make sure all magnets touch the bottom edge of your surface.
Reset interface if you can’t type at all
This is probably the worst situation. If you cannot type at all, it is either your keyboard or you must reinstall everything on your Surface device.
The best solution is to bring the surface into a store and have it checked with a spare keyboard. If this works, the problem is with your keyboard. You need to buy or repair a new one. If your keyboard works on a different interface, you must reset everything on your interface.
Expert Tip: This repair tool scans the repositories and replaces corrupt or missing files if none of these methods have worked. It works well in most cases where the problem is due to system corruption. This tool will also optimize your system to maximize performance. It can be downloaded by Clicking Here
