Updated February 2025: Stop getting error messages and slow down your system with our optimization tool. Get it now at this link
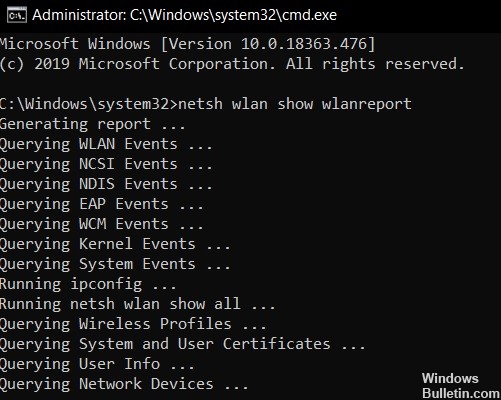
Error code 0x3A98 occurs when users try to run a full WlanReport from the command line. This scan is usually performed by users experiencing problems connecting to their own wireless network.
If you too are facing the error 0x3A98 on your PC, this article will help you get rid of it with a few solutions that have helped other users.
What causes error 0x3A98 when generating a WlanReport via CMD
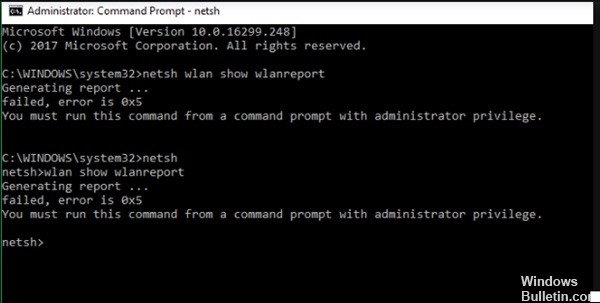
Router mismatch: as several concerned users have confirmed, this problem can also be caused by a problem related solely to your router or modem.
Current Network Problem: It turns out that a faulty network component may also be responsible for this error message.
Insufficient permissions: If this problem occurs when you try to run WlanReport, it is likely that you are trying to do so from the normal command line.
Problems with third-party AV: If you are using third-party security software, it may take too much control over your LAN communications.
How to Solve error 0x3A98 when generating a WlanReport via CMD
You can now prevent PC problems by using this tool, such as protecting you against file loss and malware. Additionally, it is a great way to optimize your computer for maximum performance. The program fixes common errors that might occur on Windows systems with ease - no need for hours of troubleshooting when you have the perfect solution at your fingertips:February 2025 Update:
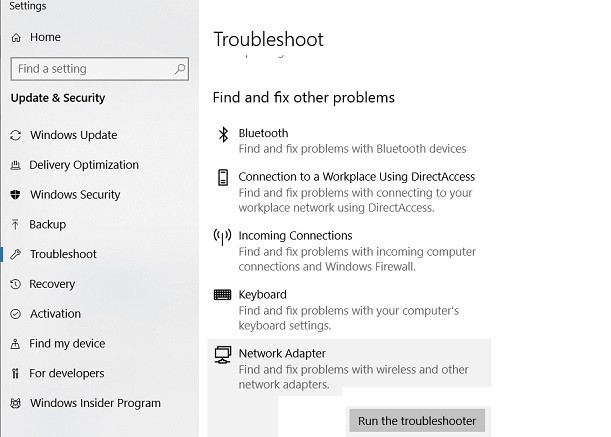
Perform network troubleshooting
- Open the Run dialog box by pressing the Windows key and R.
- Type ms-settings: troubleshoot in the box and press Enter to run the troubleshooter.
- In Troubleshooting, scroll down to the Other Troubleshooting section and click on Network Adapters.
- Then in the Advanced menu, click Run Troubleshooter.
- Troubleshooter displays the network adapters present in your device.
- Select the one that is causing the problem and click Next.
- If you get error 0x3A98 on both your wireless and wired networks, select All network adapters and click Next.
- At this point, the wizard will begin scanning your system for recommended patches.
- When it finds the patch, click the Apply this patch link to apply it.
- When it’s ready, reboot your computer following the instructions and check to see if error 0x3A98 remains.
Update your modem
If you have tried the above three solutions and still can’t fix the 0x3A98 error in Windows 10, the problem might be related to your router or modem.
Users who have encountered this error 0x3A98 have successfully fixed it by upgrading their network connection. Simply turn the modem off completely, wait a few seconds, and then turn it back on.
On some modems, you will need a sharp object to get to the reset button. Either way, if you turn your modem or router back on, the 0x3a98 error will no longer occur.
Launch WlanReport as administrator
- Press the Windows key, then the R key while holding down the Windows key to bring up the Run dialog box.
- Type cmd in the Run dialog box and press CTRL + SHIFT + Enter. This will launch the Command Prompt with administrator privileges.
- On the extended command line, the next step is to create a wifi report. To do this, type the following command:
netsh wlan show wlanreport - After entering the command, press Enter to run it.
If you only get the error 0x3A98 when fully running WlanReports, the error may be due to insufficient permissions. Running WlanReports in advanced mode will fix the 0x3a98 error in Windows.
Disable all third-party interventions
The interference here refers to a security program with real-time protection that monitors your network data. If this control is too strong, it can cause an error 0x3a98 in Windows 10.
The treatment, in this case, is simple. You just need to disable these applications or uninstall them completely. According to reports, the most common culprits are Comodo and McAfee.
You can disable antivirus, antivirus programs, and similar security programs from the taskbar or from their interface. To remove them completely, follow these steps:
- Press the Windows key and then the R key on your keyboard to bring up the Run dialog box.
- In the Run dialog box, type appwiz.CPL.
- You’ll be taken to a page with a list of all installed programs.
- Find the desired program and right-click on it.
- After selecting the program, click the Uninstall/Change button.
- Follow the wizard instructions and restart your computer when you’re done.
Expert Tip: This repair tool scans the repositories and replaces corrupt or missing files if none of these methods have worked. It works well in most cases where the problem is due to system corruption. This tool will also optimize your system to maximize performance. It can be downloaded by Clicking Here
