Updated February 2025: Stop getting error messages and slow down your system with our optimization tool. Get it now at this link
- Download and install the repair tool here.
- Let it scan your computer.
- The tool will then repair your computer.
From multinational companies to bilingual families, there are many cases where you come across a Word document in a foreign language. Fortunately, Microsoft Word has built-in translation tools that allow you to convert foreign language texts into your native language. Although it does not, of course, produce perfect grammar as a human translator would, it will certainly serve its purpose if you want to understand the content of a document written in another language. Learn how to use the Microsoft Translator service in Word.
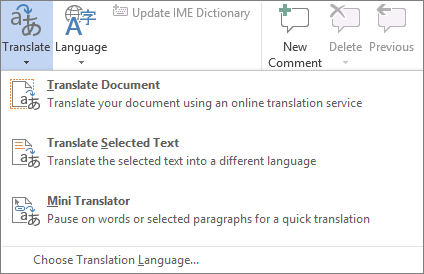
With Word, you can translate an entire document at once. To do so, right-click anywhere in the document, right-click and select Translate or go to Review | Translate | Translate Document.
As with translating a selection, the translator opens in a sidebar where you can select the languages from and to which you want to translate.
Usually Word recognizes the language of the original text, but if not, select the From language. Then select the language you want to translate into.
When you have selected the languages, choose Translate. In this case, a separate document containing the translation is opened. You can then save this document or do whatever you want with the text it contains.
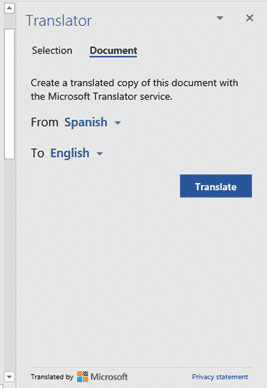
To Completely Translate a Word Document in Office 2019
Sometimes we receive the complete document in another language and we want to change the language. Users can simply use this option and every word in the document will be translated. Only use this option if you want to translate the entire document.
- Select the file and navigate to the Review menu.
- Click on “Translate”.
- Select the “Translate Document” option.
- Now select the language in which you wish to edit your document.
- Finally, click on the “OK” button.
You will be redirected to a web translator who will translate your entire document into the language you have selected.
February 2025 Update:
You can now prevent PC problems by using this tool, such as protecting you against file loss and malware. Additionally, it is a great way to optimize your computer for maximum performance. The program fixes common errors that might occur on Windows systems with ease - no need for hours of troubleshooting when you have the perfect solution at your fingertips:
- Step 1 : Download PC Repair & Optimizer Tool (Windows 10, 8, 7, XP, Vista – Microsoft Gold Certified).
- Step 2 : Click “Start Scan” to find Windows registry issues that could be causing PC problems.
- Step 3 : Click “Repair All” to fix all issues.
To Translate a Word Document in Office 2016
Follow these steps if you are using Word 2016 or later:
- Display the Revision tab of the Ribbon, click the Language tool, and then click Translate.
- Click Translate the selection. Word displays the Translator pane. (After you click Translate Selected, a window may appear on your screen asking you to enable translation services. If so, click the “Activate” button, and Word displays the Translator pane).
- In the translator window, use the “From” and “To” drop-down lists to specify the languages from and to which you want to translate.
- In the text of your document, select the text you want to translate. The selected text and the translation will be displayed in the corresponding “From” and “To” fields in the translator window.
- Click Insert. Word displays the translated text in your document.
The translation is done by sending your word or phrase to a translation service on the Internet and then receiving and displaying the translation. The quality of the translation depends on many factors, but you should never blindly trust a translation made by a computer program. (Imagine what transliterated instructions on electronic devices – such as a smartphone – look like to you. That’s probably what machine translation will look like to a native speaker).
How to turn the Intelligent Services On and Off
- Click File > Options > General.
- Scroll to Office Intelligent Services and enable or disable the Enable Services button.
Microsoft Word currently supports 62 different languages.
https://crazytechtricks.com/how-to-translate-a-word-document-to-any-language/
Expert Tip: This repair tool scans the repositories and replaces corrupt or missing files if none of these methods have worked. It works well in most cases where the problem is due to system corruption. This tool will also optimize your system to maximize performance. It can be downloaded by Clicking Here
