Updated February 2025: Stop getting error messages and slow down your system with our optimization tool. Get it now at this link
- Download and install the repair tool here.
- Let it scan your computer.
- The tool will then repair your computer.
Windows Photo Viewer (WPV) is the default photo viewer under Windows 8.1, 8, and 7. Windows 10 users can continue to use the software to open images, but it is not the default photo viewer on the platform. WPV sometimes returns this error message for some users: “Windows Photo Viewer cannot open this image because either the Photo Viewer does not support this file or you do not have the latest updates. As a result, WPV users cannot open their images with the software.
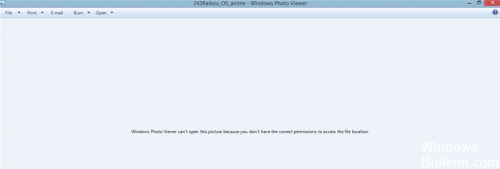
Although this may seem like a clear problem with less disk space or low RAM in your computer, it is not always the case. Security experts have noticed that even if your computer has enough resources and hard disk space, this type of problem can still occur. So, if you are experiencing the same thing, you should check the color profile of your screen. For more information, refer to the detailed instructions below, but before proceeding, be sure to close some processes in the Task Manager or restart your computer to see if this helps solve the problem.
Make sure that the Photo Viewer software supports the file format of the image.
The error message indicates that the Photo Viewer software may not support the file format of the image. WPV does not support so many formats. The software supports JPEG, BMP, PNG, GIFF and TIFF formats. The image will not open in WPV if it has an incompatible file format.
If your image is not one of the file formats supported by Photo Viewer, convert it to JPEG, GIFF or BMP. Open the image with an editing software that supports its format and choose File > Save As. Then select JPEG from the Save As Type drop-down menu and click the Save button.
Follow the steps below to see if this solves your problem.
February 2025 Update:
You can now prevent PC problems by using this tool, such as protecting you against file loss and malware. Additionally, it is a great way to optimize your computer for maximum performance. The program fixes common errors that might occur on Windows systems with ease - no need for hours of troubleshooting when you have the perfect solution at your fingertips:
- Step 1 : Download PC Repair & Optimizer Tool (Windows 10, 8, 7, XP, Vista – Microsoft Gold Certified).
- Step 2 : Click “Start Scan” to find Windows registry issues that could be causing PC problems.
- Step 3 : Click “Repair All” to fix all issues.
- Click on Start and go to Control Panel All Control Panel Items Display Screen Resolution and click on Advanced Settings.
- Go to Color Management and click Color Management.
- Under Devices, enable my settings for this device, then select and delete the profile assigned to this device.
Perform a complete system analysis with ASR.
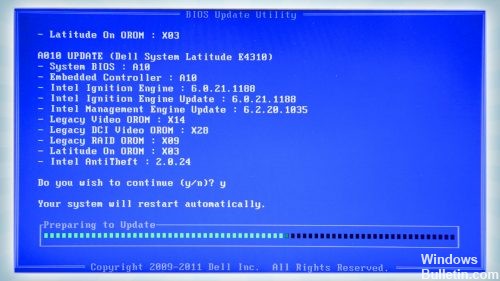
To do this, follow the steps below:
- Turn on your computer. If it is already on, you will need to restart.
- The BIOS screen then appears, but if Windows appears instead, restart your computer and try again. Once on the BIOS screen, repeat the F8 key to display the advanced option.
- To navigate to the advanced option, use the arrow keys and select Safe Mode with Network, then press
- Windows now loads the safe mode with network.
- Hold down the R and Windows keys.
- If you have done it correctly, the Windows runtime box appears.
- Type the URL in the Run dialog box, then press Enter or click OK.
- The program will then be downloaded. Wait until the download is complete, then open the Launcher to install the program.
- Once the installation process is complete, run ASR to perform a complete system analysis.
Remove Encryption for this file
Windows has a long history of displaying strange error messages when handling encrypted files. If the name of the file you are trying to open is displayed in green (or in the folder that contains it), it means that the file is encrypted.
This usually happens when you try to open photos that have been manually recovered by another operating system (OS X, iOS, Android, Linux, etc.). If the file appears in green, follow these steps to solve the problem and open it using Windows Photo Viewer:
- Right-click on the file and select Properties.
- In the General tab, click on the Advanced button.
- Uncheck the box “Encrypt content to protect data” and press Ok.
Expert Tip: This repair tool scans the repositories and replaces corrupt or missing files if none of these methods have worked. It works well in most cases where the problem is due to system corruption. This tool will also optimize your system to maximize performance. It can be downloaded by Clicking Here
