Updated February 2025: Stop getting error messages and slow down your system with our optimization tool. Get it now at this link
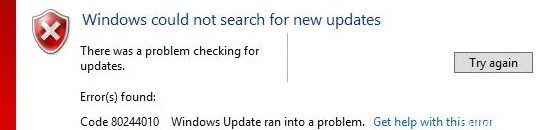
It is not uncommon for the Windows operating system to give an error when updating. Many PC users encounter error code 80244010 when upgrading Windows. Here we will discuss how to fix this error.
Microsoft Windows is the most common operating system in the world. However, the operating system is not free from problems and errors. Below are the causes and different solutions for the Windows Update error code 80244010 that you have encountered.
What is the cause of Windows Update error code 80244010?
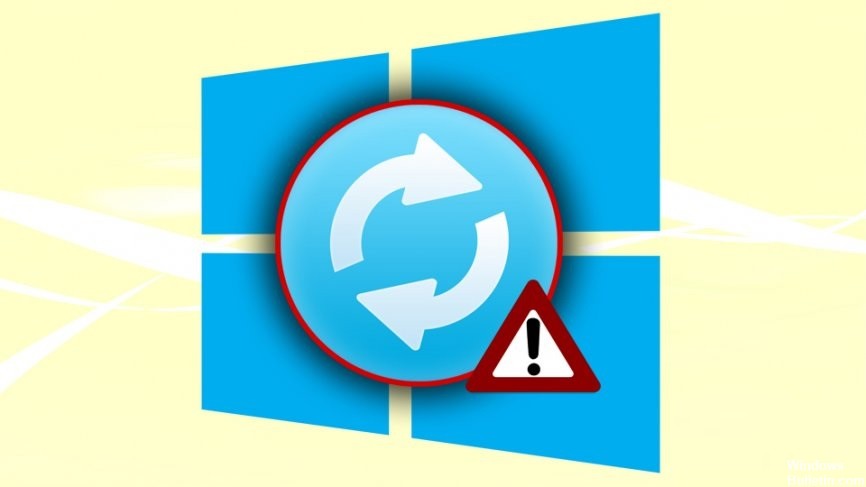
Common error: Common error is quite common on Windows endpoints. Microsoft already has a set of built-in repair strategies ready to use. We can try to fix the error by running the built-in Windows Update troubleshooter and applying their recommended fix.
Damaged file in WU temporary folders: A similar scenario is a corrupt temporary file in SofwareDistribution or Catroot2 folders. This can happen after a failed update or after an anti-virus check. In this scenario, we can fix the problem by running a series of commands that reset all WU components, including the two temporary folders.
The device cannot update itself in the usual way: In some circumstances, the WU component may not work automatically. If the WU feature is locked at the system level, we can probably fix the problem. Use the System Update Readiness tool to install updates that cannot be installed in the normal way.
Discovery frequency policy is disabled: If a client exceeds the number of trips allowed by default for the WSUS server, this problem occurs on the Windows server. To solve this problem, we need to use the local Group Policy Editor to enable the Automatic Update Detection Policy and set the global update interval.
Damaged system files: If the Windows Update troubleshooter cannot automatically fix the problem, there may be a corruption problem in the affected system that cannot be repaired in the usual way. In this case, we can fix the problem by updating all Windows components with a clean installation or a restore installation (on-site repair).
How to repair the Windows Update error code 80244010?
You can now prevent PC problems by using this tool, such as protecting you against file loss and malware. Additionally, it is a great way to optimize your computer for maximum performance. The program fixes common errors that might occur on Windows systems with ease - no need for hours of troubleshooting when you have the perfect solution at your fingertips:February 2025 Update:
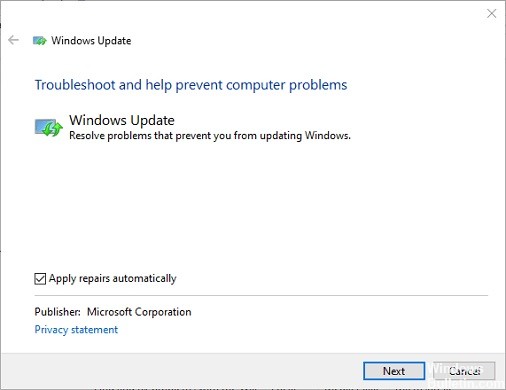
Open the Windows Updater troubleshooter
- In the Control Panel, press the key combination Windows + R.
- Type Control Panel in the Open text box and click OK.
- Select the All Control Panel items option, as shown below.
- Click Troubleshooting to open the applet below it.
- Click Show All and select Windows Update.
- Click Advanced to select Apply all fixes automatically.
- Click the Next button.
- Select the Apply this repair option.
Run a scan of the system files

- Press the Windows + S key combination.
- Type cmd in the search box.
- Right-click Command Prompt and select Run as administrator.
- First type this command: DISM.exe /Online /Cleanup-image /Restorehealth
- After entering the text, press the Return key.
- Then type sfc /scannow at the command prompt and press Enter.
- Wait for the SFC scan to finish. Restart Windows if the scan restores your files.
Resetting Windows Settings
- You can reset Windows 10 settings by typing reset in the search bar.
- Click Reset this PC to open the Settings window.
- Click Start to open the Reset this PC window.
- Select the Save my files option.
- Click Next and Reset.
Enabling Discovery Frequency in the Group Policy Editor
- Open Run access.
- Type gpedit.MSC in the Open field and click OK to open the Group Policy Editor.
- Then click Computer Configuration, Administrative Templates, Windows Components, and Windows Updates on the left side of the Group Policy Editor.
- Double-click the Automatic update detection frequency policy on the right side of the window.
- Select the Enabled option.
- Then, in the Interval text box, enter a value smaller than the default value of 22.
- Click the Apply option.
- Click OK to close the window.
Expert Tip: This repair tool scans the repositories and replaces corrupt or missing files if none of these methods have worked. It works well in most cases where the problem is due to system corruption. This tool will also optimize your system to maximize performance. It can be downloaded by Clicking Here
Frequently Asked Questions
How do I fix error code 80244010?
- Run the Windows Update troubleshooter.
- Use the System File Checker tool.
- Reset the Windows Update components.
- Delete the SoftwareDistribution folder.
- Turn on the Automatic Update Detection Frequency policy setting.
How do I fix the Windows Update client?
- Download the Windows Update Troubleshooter from the Microsoft website.
- Double-click on Windows Update Troubleshooter.
- Select the Windows Update option.
- Click the Next button.
- Click the Try to troubleshoot as an administrator option (if applicable).
- Click the Close button.
How do I fix my upgrade error?
- For VM users: replace it with a newer VM.
- Reboot and try running Windows Update again.
- Try using the Windows Update troubleshooter.
- Stop the updates.
- Delete the SoftwareDistribution directory.
- Download the latest feature update from Microsoft.
- Download cumulative quality/security updates.
- Run a check on your Windows system files.
How do I fix a corrupted Windows Update?
- Run the Windows Update troubleshooter.
- Perform a clean boot, then try Windows Update.
- Run the System File Checker (SFC) and Disk Checker (CHKDSK).
- Run DISM (Deployment Image Servicing and Management).
