Updated February 2025: Stop getting error messages and slow down your system with our optimization tool. Get it now at this link
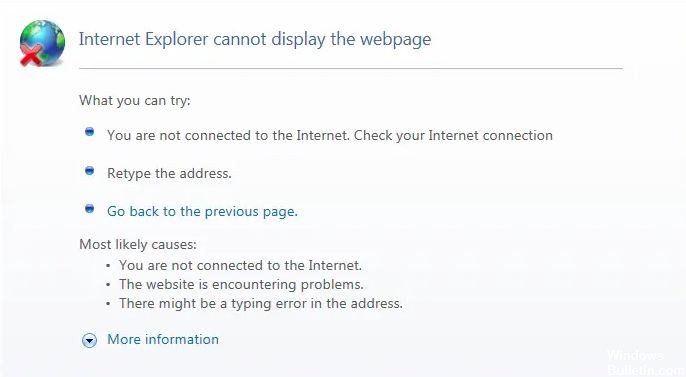
Having trouble opening web pages in Internet Explorer? You are not alone! Many Windows users are reporting this problem. But the good news is that you can fix it. Here are some effective solutions you can try to solve the problem.
What makes Internet Explorer not display a web page?
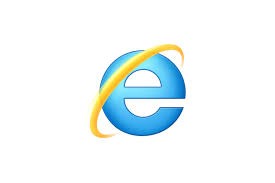
The main reason for this error seems to be the IPv4 and IPv6 versions of the Internet protocol. The problem occurs when the site you are trying to access uses both versions of the aforementioned protocol, which causes a conflict between them and, as a result, the error.
Although the problem is not limited to the above reason, there are many possible causes for this error, such as DNS, proxies, cache or history issues, etc.
Before continuing, make sure that your Internet connection is working (use a different device to check or a different browser) and that you have disabled the VPN (a virtual private network) on your system. Once you’ve done all the checks, it’s time to fix the problem with the troubleshooting steps described below.
How to fix the fact that Internet Explorer can’t display a webpage?
You can now prevent PC problems by using this tool, such as protecting you against file loss and malware. Additionally, it is a great way to optimize your computer for maximum performance. The program fixes common errors that might occur on Windows systems with ease - no need for hours of troubleshooting when you have the perfect solution at your fingertips:February 2025 Update:
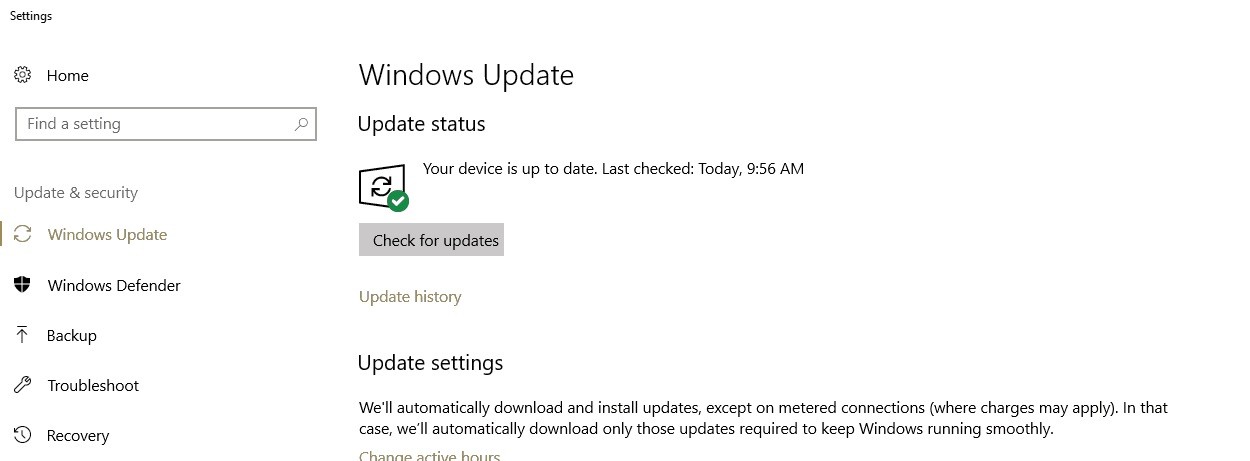
Check for Windows updates
- Press Win + I to go to Settings.
- Go to Update and security -> Windows Update.
- Click the Check for Updates button.
- Then wait for Windows to automatically download and install updates.
- Restart your computer after the update.
Shut down programs using the Task Manager
Some programs can conflict with Internet Explorer and cause it to crash. You can close some running applications to solve the problem.
- Press Ctrl + Shift + Esc to open the Task Manager.
- Right-click the program you want to end, and then select Exit Task.
When you exit a program, you can try to open the web page in Internet Explorer. If Internet Explorer works after exiting these applications, you need to contact their support team to resolve the problem.
Disabling Internet Explorer add-ons
Faulty add-ons in Internet Explorer can also result in the “Internet Explorer cannot display a web page” message. You can perform the following steps to resolve this issue.
- In Internet Explorer, click the Tools icon and select Manage Add-ons.
- Click the box under View and select All Add-ons from the drop-down menu.
- Right-click the add-on and select Disable to deactivate it.
- Open the web page in Internet Explorer to see if it loads correctly.
- Disable all add-ons one by one until you find the add-on that is causing the problem.
Delete the cache and cookies
Sometimes the cache and cookies stored in Internet Explorer can prevent it from working properly. You can clear the cache and cookies to solve the problem if the page doesn’t show up in Internet Explorer.
- All you need to do is open Internet Explorer.
- Then press Ctrl + Shift + Del to go to Clear browsing history.
- Now check all the boxes and click Delete.
- After deleting everything, you can restart Internet Explorer and open the web page to see if the “Internet Explorer cannot display the web page” problem has been resolved.
Expert Tip: This repair tool scans the repositories and replaces corrupt or missing files if none of these methods have worked. It works well in most cases where the problem is due to system corruption. This tool will also optimize your system to maximize performance. It can be downloaded by Clicking Here
Frequently Asked Questions
Why can't my Internet Explorer display a web page?
Inconsistent IP addresses and incorrect settings can restrict Internet access, which can also cause the "Can't display a web page" error.
How can I fix the fact that Internet Explorer cannot display a web page?
- Start Internet Explorer, then choose Internet Options from the Tools menu.
- Click the Advanced tab, and then click Reset.
- In the Internet Explorer Defaults dialog box, click Reset.
- In the Reset Internet Explorer Settings dialog box, click Reset.
- Click Close, and then click OK twice.
How do I fix Internet Explorer?
In the Toolbars and Extensions section, click the add-on you want to check. Click Disconnect, and then click Close. Click the update icon in Internet Explorer (or press F5) to reload the website. Then check to see if the problem is fixed.
How do I fix the inability to view the website?
- Disable secure mode.
- Reset Internet Explorer settings.
- Check your firewall settings.
- Check your system time settings.
- Check IP address settings.
