Updated February 2025: Stop getting error messages and slow down your system with our optimization tool. Get it now at this link
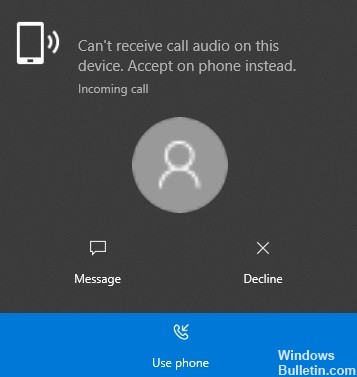
It is possible that the phone application cannot transmit calls to your Bluetooth headset unless it is set as the default audio device. Alternatively, this error may be caused by a damaged audio speaker. The problem occurs when a user tries to use a Bluetooth headset with the Your Phone app, but cannot answer a call or hear other people.
Before proceeding with solutions, note that Bluetooth headsets are not yet fully supported by the Your Phone app. Also, check to see if rebooting the devices solves the problem. Also, check that your phone/PC is not paired with another device and that no third-party apps have been used to connect devices via Bluetooth. Also, check that none of the devices are in power save mode. Also, make sure that the “Your Phone” app has access to notifications on the phone and is running in the background on the PC/phone.
What is causing the Bluetooth connection but can’t hear the calls

- Bluetooth Support has not been enabled: Bluetooth Support allows Windows to discover and pair Bluetooth devices. If it is disabled, Bluetooth headsets may not work properly or may not be detected during pairing.
- The default playback device is not set: The currently selected playback device is often an ignored setting. For example, you may have correctly paired your Bluetooth headphones, but forgot to change the playback device option from your laptop speakers to Bluetooth headphones. This will allow Windows to continue to use your laptop’s speakers as the sound output.
- Audio driver not updated: For the uninitiated, a driver is a set of instructions that Windows uses to send and receive data between an application and a hardware device. A damaged or outdated audio driver can cause your Bluetooth headset to malfunction and fail.
- Nearby device search is not disabled: When this feature is enabled, your Android phone may constantly search for nearby Bluetooth devices. This can cause your current Bluetooth headset to turn off, which may prevent you from hearing the sound.
- Damaged network settings: You may not be getting sound from your wireless headset because the network settings on your smartphone are damaged.
To solve the “Bluetooth is connected but can’t hear calls” problem
You can now prevent PC problems by using this tool, such as protecting you against file loss and malware. Additionally, it is a great way to optimize your computer for maximum performance. The program fixes common errors that might occur on Windows systems with ease - no need for hours of troubleshooting when you have the perfect solution at your fingertips:February 2025 Update:
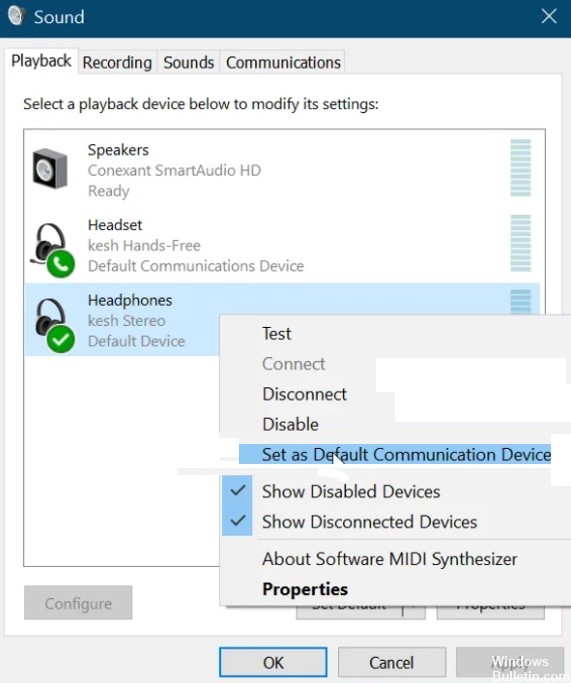
Restart all app processes on your phone
As usual, we start troubleshooting the app with the simplest solution. In this case, we start by restarting all of the processes associated with the Your Phone app. This is done through the Task Manager.
- Press the key combination CTRL + SHIFT + ESC to open the Task Manager.
- Then find your phone in the “Processes” tab and right-click on it. Select End Task from the pop-up menu to end that process. This will kill all the processes running under it, such as Runtime Broker, Your Phone, and YourPhoneServer.exe.
- Allow the processes to close completely, then restart Your Phone application.
- If the problem is caused by a bug or minor error, restarting the process will solve the problem and you will be able to hear the sound of phone calls again. However, if this solution fails, move on to the next one.
Connect your computer to your Bluetooth devices
As with the first method, we will try to fix the My Phone app by disconnecting and reconnecting the Bluetooth headset.
- Start by disconnecting the headset, smartphone, and computer.
- After that, restart all these devices and reconnect them via Bluetooth. For some users, the problem with sound during calls was solved after reconnecting the devices.
- If this does not work, disconnect the devices again, but this time you must disconnect or remove the computer from the list of Bluetooth devices on the phone.
- After that, press the Windows + I key combination to start Windows Settings.
- In Windows settings, go to Devices and delete any Bluetooth devices you previously connected to. Finally, restart your computer and reconnect your Bluetooth devices.
Connecting to a personal Bluetooth network
Another way to solve the My Phone app’s audio call problem is to connect to your Bluetooth network.
- First, click the Bluetooth icon on the taskbar.
- If you can’t find the icon, click the up arrow to bring up the other taskbar icons and look for it there.
- From the Bluetooth menu, choose Join Personal Network.
- Then right-click on your smartphone, go to Connect to, and select Access Point. This should solve the audio call problem for good.
Set the default audio device
The Phone app may not play call audio because it is trying to connect for a call using the default audio device. If this is a problem, you can solve it by selecting your Bluetooth headset as the default audio device and following these steps.
- Click the Start button on the menu and look for Control Panel.
- Launch Control Panel from the search results. In the Control Panel, select “Hardware and Sound” and click on “Sound” in the right pane.
- A new window will open. Click the Playback tab and right-click on the Bluetooth headset. From the pop-up menu, select Set as the default communication device.
- Then click the Logging tab, select the Bluetooth headset, and set it as the default logging device.
- Connect Bluetooth devices by following the steps in the second solution above, and make sure that this process resolves the problem with the phone apps.
Reinstall or update the sound driver on your computer
The phone app may not be receiving sound from phone calls due to problems with the sound driver. The sound driver may be damaged, outdated, or malfunctioning, and reinstalling it can fix the situation.
- Before uninstalling the sound driver, download the latest version of your sound driver from the OEM website.
- After downloading the driver, press the Windows + R key to open the “Run” dialog box. Type devmgmt.MSC on the Run menu and press ENTER to open the Device Manager.
- In the Device Manager list, expand Sound, Video, and Game Controller and right-click the sound device.
- Then click Remove device from the pop-up menu. Be sure to check the box to uninstall the driver software for this device before clicking “Uninstall”.
- Wait for Windows to completely uninstall the driver, then restart your computer.
- When restarting, double-click the previously downloaded sound driver and install it.
- When the driver installation is complete, restart your computer.
Expert Tip: This repair tool scans the repositories and replaces corrupt or missing files if none of these methods have worked. It works well in most cases where the problem is due to system corruption. This tool will also optimize your system to maximize performance. It can be downloaded by Clicking Here
Frequently Asked Questions
Why is my Bluetooth device connected but no sound?
Android allows users to select the audio output for which the Bluetooth device will be used. If you are not getting sound from your Bluetooth headset, make sure that the "Multimedia Audio" setting is turned on. With the Bluetooth headset connected, go to Settings > Bluetooth. Select your Bluetooth headset from the list.
Why can't I listen to phone calls on my Bluetooth headset?
Access permissions for the Bluetooth device are not added to AndroidManifest. If the Bluetooth device only supports A2DP, it cannot record audio, which means that it cannot be used to answer a phone call.
Why does my Bluetooth device connect for calls and not for music?
If the Bluetooth car system does not connect to your phone's Bluetooth for music and multimedia playback, disconnect Bluetooth and pair again. Open your phone's settings and go to Bluetooth. Tap the gear icon next to the device in the list and make sure the Multimedia Audio option is turned on.
Unable to hear all sounds at once when a Bluetooth headset is connected?
Manually set the default communication device as the hardware microphone and the output device as stereo Bluetooth for all applications. If you are using Windows 10, you can easily do this in the settings under "Advanced Audio".
