Updated February 2025: Stop getting error messages and slow down your system with our optimization tool. Get it now at this link
- Download and install the repair tool here.
- Let it scan your computer.
- The tool will then repair your computer.
It is not uncommon to run several PCs at the same time. For example, you can use both your laptop and your desktop computer at the same time. If you need to work with several Windows PCs at the same time, all the back and forth between them can be a bit tedious.
To make it easier for you, you can use software that allows you to share a keyboard and mouse between two computers. You won’t have to move around while you’re controlling the system. So here are some simple ways to share your mouse and keyboard between Windows computers. But first…
Why should you synchronize your mouse between computers?
Synchronizing two computers has a surprising number of advantages. Synchronization allows you to open a program on one computer and another program on the other computer. Let’s say you want to watch a movie on Netflix, but you also want to be able to reply to messages on Facebook.
By syncing your mouse between two computers, you can sit down and easily switch to your second device when you receive a message.
What if you’re making a video on one computer but don’t want to slow down your PC with other programs in the meantime?
By synchronizing your mouse between two PCs, you can switch to a second computer or laptop and surf the web or perform other tasks while you wait.
Of course, several monitors on the same computer may offer similar functionality, but you are limiting your computing power to one computer, which can be a problem if your PC is not very fast.
If you don’t immediately have a second monitor, but you have a laptop and a PC, this option can also be a temporary solution.
Now that that’s done, let’s look at the different options available.
ShareMouse
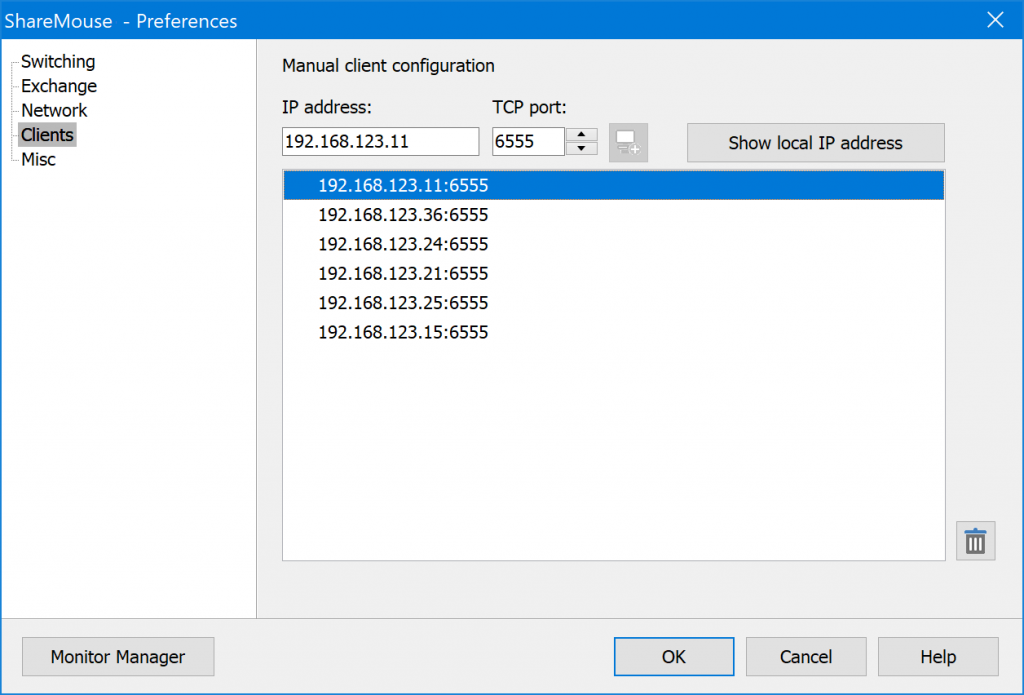
ShareMouse is another application that allows you to share your mouse and keyboard with multiple Windows or Mac computers. It is free for personal use, but $24.95 per license for “Power or Professional” users (more about this later). Compared to Synergy and the rest of the package, ShareMouse differs from the competition in a few key features:
February 2025 Update:
You can now prevent PC problems by using this tool, such as protecting you against file loss and malware. Additionally, it is a great way to optimize your computer for maximum performance. The program fixes common errors that might occur on Windows systems with ease - no need for hours of troubleshooting when you have the perfect solution at your fingertips:
- Step 1 : Download PC Repair & Optimizer Tool (Windows 10, 8, 7, XP, Vista – Microsoft Gold Certified).
- Step 2 : Click “Start Scan” to find Windows registry issues that could be causing PC problems.
- Step 3 : Click “Repair All” to fix all issues.
- Automatic configuration (no manipulation of computer names and IP addresses)
- Convenient hotkeys and graphic tips to find out where your pointer is located
- Seamless clipboard sharing (copy and paste images and text between computers)
- Password protection and network encryption
- Update: Michael from ShareMouse pointed out a unique feature that escaped me: “ShareMouse works in all directions. You can control any computer from any other computer, in any direction. No restrictive one-way master-slave architecture”.
- In my opinion, these are the main advantages of ShareMouse. But if you want to see them in action, watch their demo video:
FlexiHub
FlexiHub is an innovative USB network connection software tool that allows you to share access to any USB device on the Internet under Windows, Mac or Linux.
FlexiHub allows you to share the keyboard and mouse between computers using a personal redirection server, and you don’t even need a public IP address. This allows you to connect to shared USB devices even if a computer with a shared device connected is not connected to your local network or is not recognized by your PC.
FlexiHub also protects all data transmissions with 2048-bit SSL encryption, so you can share USB devices securely and not lose your data or expose it to a third party.
FlexiHub does not require USB drivers for keyboard and mouse sharing, so no driver installation is required on your PC or on a remote computer.
Mouse without Borders
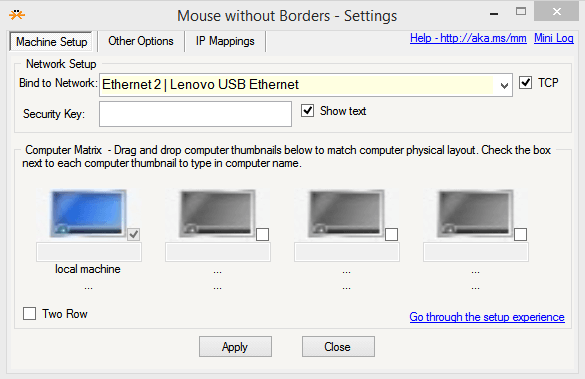
Mouse without Borders is a cool utility from Microsoft that allows you to share a mouse and keyboard between systems without a KVM switch.
If you have multiple computers on your network, it is tedious to switch between systems to control them.
- First, install Mouse Without Borders on the first Windows PC you want to share with the same mouse and keyboard. Installation is easy if you follow the wizard.
- Since this is the first system where Mouse without Borders is installed, click NO.
- Then simply follow the on-screen instructions – leave the screen as you need it for the other system.
- Install Mouse without Borders on your other computer. Then enter the security code and name of the first computer on which you installed the mouse. Click on the link.
- The Success screen appears on both computers.
Barriers
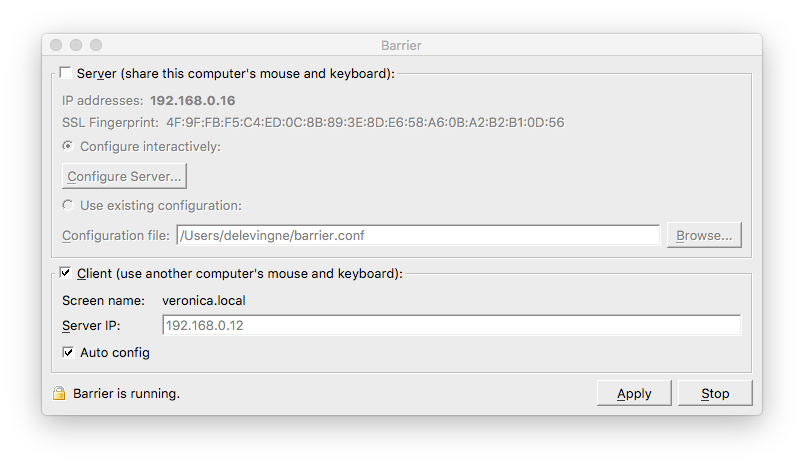
Barriers is available for Windows, Mac and Linux, it is free and open source. It also works exceptionally well.
Download and install Barriers on both systems where you want to share keyboard and mouse. You need to decide from which computer you want to share the keyboard and mouse, i.e. which computer the devices are actually physically connected to, and with which computer you want to share them. During installation, Barriers will ask you to make the right choice.
We shared the keyboard and mouse from a Windows 10 PC to a MacBook Air. The MacBook was designated as the client.
On the computer sharing the keyboard and mouse, you must select the “Server” option.
On the same system, you need to choose how to switch from typing on the current system to the system you’re sharing your keyboard and mouse with. To do this, select the side of the screen to which you want to move the mouse. You see the window in the figure below. The computer in the middle is the one running the “server”. Click on one of the four surrounding pages to select a page on the screen. For example, I chose the left side, so when I move the mouse pointer to the left side of the screen, it moves to the Mac. I can then use the Windows 10 keyboard and mouse and interact with the Mac.
The application ensures that the connection is both secure and between the right computers. On the client computer, you are prompted to confirm the server trying to connect to it using the “server fingerprint”, a long and complex code that you can see on the server system.
https://www.logitech.com/en-ch/product/options/page/flow-multi-device-control
Expert Tip: This repair tool scans the repositories and replaces corrupt or missing files if none of these methods have worked. It works well in most cases where the problem is due to system corruption. This tool will also optimize your system to maximize performance. It can be downloaded by Clicking Here
