Updated February 2025: Stop getting error messages and slow down your system with our optimization tool. Get it now at this link
- Download and install the repair tool here.
- Let it scan your computer.
- The tool will then repair your computer.
Click on the “View” tab.
Click the Options button.
Click on the “View” tab.
Click the “Reset Folder” button.
Click Yes.
Click OK.
Press Win + E to open File Explorer and click “File” on the top ribbon. Select Change Folder and Folder Search Options. The File Explorer Options window will open as shown below. Go to View and click Reset Folders if you want to reset all folders of that type to their default settings.
To reset Windows 10 Explorer to its default view, click Reset Folder under Folder Views on the Views tab. You will receive a confirmation popup.
Open File Explorer, click the Options icon, and the folder options will open. If you accidentally clicked the arrow below the Options icon, click Change Search and Folder Options. Click the View tab, then click Reset Folder. If your issue affects multiple folders, click Apply to Folders.
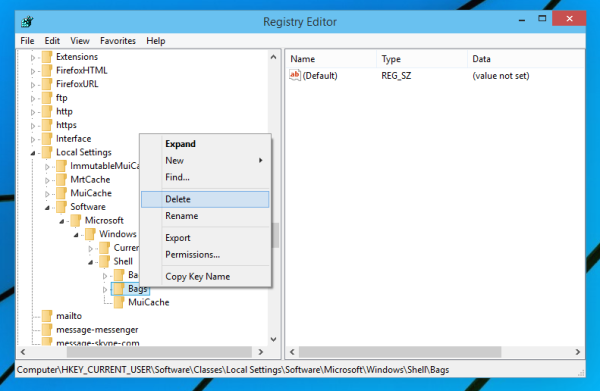
Windows 10 is easy to use and customize, but it becomes annoying when your folder display settings change automatically. Usually, we adjust our folder display settings according to our own preferences such as grid/list, large/medium/small icons, etc. Fortunately, there is a solution to this problem.
Windows 10/8/7 often forgets folder display settings, and this is the case when you need to reset settings that include sort order or files, display mode, grouping, etc. In all versions of Windows, you can customize and reset your folders. You can do this via File Explorer or via the Windows registry. This article shows us how to reset your folders in Windows 10 PC.
Reset folder display in Windows 10
February 2025 Update:
You can now prevent PC problems by using this tool, such as protecting you against file loss and malware. Additionally, it is a great way to optimize your computer for maximum performance. The program fixes common errors that might occur on Windows systems with ease - no need for hours of troubleshooting when you have the perfect solution at your fingertips:
- Step 1 : Download PC Repair & Optimizer Tool (Windows 10, 8, 7, XP, Vista – Microsoft Gold Certified).
- Step 2 : Click “Start Scan” to find Windows registry issues that could be causing PC problems.
- Step 3 : Click “Repair All” to fix all issues.
Via File Explorer Options
You can change folder display settings both via File Explorer and the Windows registry. The Windows 10/8 File Explorer option is easier to use.
Press Win+E to open the File Explorer and click File in the top menu bar.
Select Edit folder and search options.
The window below opens.
Go to the View tab and click Reset Folders, if you want to reset all folders of this type to their default settings.
You can also manually adjust the folder settings by selecting or clearing the check boxes under ‘Advanced Settings’.
Under the ‘General’ tab, you can customize settings such as ‘Open each folder in the same or a different window’ or ‘One or two clicks to open a window’.
Select the options, click Apply and you are done.
For folder settings in Windows 7, go to the toolbar > Organize and select Folders and search options
Use Windows registry
Open registry editor by typing Regedit.exe
Navigate to the next button-
HKEY_CURRENT_CURRENT_USERoftwareClassesLocal SettingsSoftwareMicrosoftWindowsShell
Delete Bags and BagMRU Subkey
You must restart the Explorer shell for the changes to take effect.
Related topics:
- Windows forgets folder display settings
- To set a default folder view for all folders.
Expert Tip: This repair tool scans the repositories and replaces corrupt or missing files if none of these methods have worked. It works well in most cases where the problem is due to system corruption. This tool will also optimize your system to maximize performance. It can be downloaded by Clicking Here
