Updated February 2025: Stop getting error messages and slow down your system with our optimization tool. Get it now at this link
- Download and install the repair tool here.
- Let it scan your computer.
- The tool will then repair your computer.
Sleep mode is a power-saving mode in computers where it saves a lot of energy. After the restart, the device loads the last session, so you do not need to open applications or restart your work. The machine status is maintained in RAM; when the Sleep command is issued, the computer turns off unnecessary processes and sets the RAM to the minimum performance state.
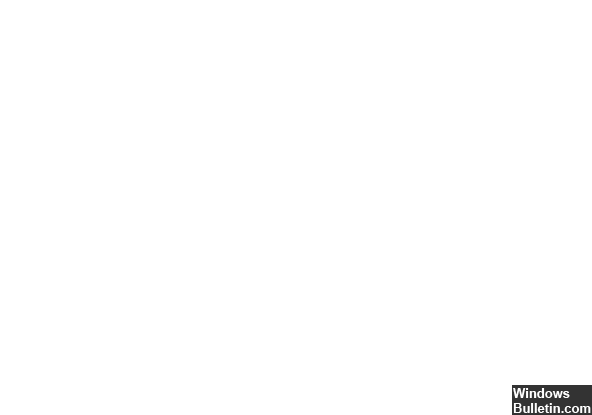
Thanks to the power-saving mode, you can also set timers to automatically put your laptop into standby mode. However, many users reported that after the upgrade to Windows 10, their computer no longer automatically sleeps as before. This problem can be attributed to many reasons, such as a controller that interferes with your computer’s sleep timer, or a third-party application that keeps your computer awake. Follow the solutions from above and down to the bottom.
Quick correction
Open the Start menu, then type cmd in the search box. Press Enter and the Command Prompt window should open for you. Otherwise, click on it in the list of search results.
Note: You may need administrator rights to successfully complete the next part. If you have problems, you can try running cmd as an administrator. To do this, search for cmd again, then right-click and select Run as administrator.

After opening the Command Prompt window, type the following at the Command Prompt:
powercfg -requests
February 2025 Update:
You can now prevent PC problems by using this tool, such as protecting you against file loss and malware. Additionally, it is a great way to optimize your computer for maximum performance. The program fixes common errors that might occur on Windows systems with ease - no need for hours of troubleshooting when you have the perfect solution at your fingertips:
- Step 1 : Download PC Repair & Optimizer Tool (Windows 10, 8, 7, XP, Vista – Microsoft Gold Certified).
- Step 2 : Click “Start Scan” to find Windows registry issues that could be causing PC problems.
- Step 3 : Click “Repair All” to fix all issues.
Make sure that the standby mode is activated.
Let’s start with the obvious and confirm that the standby delay is enabled.
Many users are not even aware of some small changes that are made after each system update.
So, if you have recently updated the Creators’ Update case, be sure to check your Power Plan settings. There’s a slight chance that something has changed without your knowledge.
To do this, follow the steps below:
- Press the Windows + I button to open the Settings application immediately.
- Select System.
- In the left pane, select Power and Standby.
- Set the preferred values in the Standby section and exit the menu.
Power supply options

- Select the “Start” button and then “Settings” (range symbol).
- Select “System”.
- Select “Power & Sleep”.
- Make sure that the “Sleep” setting is set to the desired value.
- In the right pane, select “Additional Power Settings”.
- Select “Edit plan settings” next to the option you have selected.
https://www.cnet.com/how-to/find-out-what-program-is-interrupting-windows-sleep-mode/
Expert Tip: This repair tool scans the repositories and replaces corrupt or missing files if none of these methods have worked. It works well in most cases where the problem is due to system corruption. This tool will also optimize your system to maximize performance. It can be downloaded by Clicking Here
