Updated February 2025: Stop getting error messages and slow down your system with our optimization tool. Get it now at this link
- Download and install the repair tool here.
- Let it scan your computer.
- The tool will then repair your computer.
The Steam Client Bootstrapper application should not consume much CPU resources on your computer. It is a background application that can be used to download and install updates or replace missing files. You can expect a higher CPU load when downloading or installing updates.
However users report that this process consumes CPU resources even when Steam is idle. In some cases, this happens even after a complete steam shutdown. There are several ways to solve this problem. Therefore we suggest you check them step by step below.
Reboot the PC
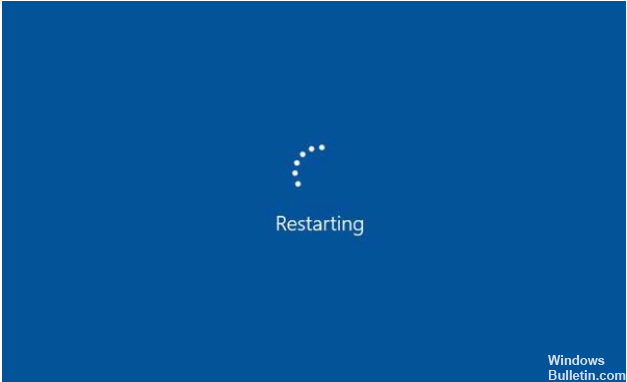
PC reboot will solve 80% of problems. You may have a lot of applications running and the Steam Client Bootstrapper is not getting the bandwidth it needs to work properly. When you reboot your computer, the system will update and the Steam client loader will get enough bandwidth. To solve this problem, restart your system. Check if this solves the problem.
Reconnect the Internet
Disconnect and reconnect the Internet. When using bandwidth in the background, some adverse factors may appear. Thus, when you disconnect from the Internet, these factors are also disconnected. Now connect to the Internet again to renew your connection.
Disconnect the antivirus program
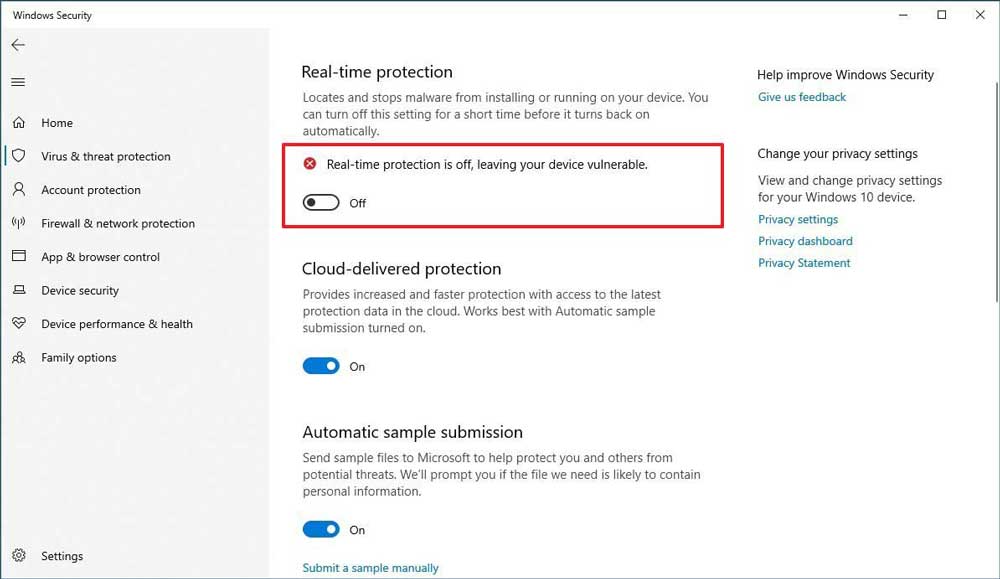
When you run the Steam application, it may not open because the antivirus is interrupted. Make sure; you do not use any third-party antivirus programs. If there is a third-party antivirus on your system, turn it off and restart the system. Now you can start Steam without displaying an error.
February 2025 Update:
You can now prevent PC problems by using this tool, such as protecting you against file loss and malware. Additionally, it is a great way to optimize your computer for maximum performance. The program fixes common errors that might occur on Windows systems with ease - no need for hours of troubleshooting when you have the perfect solution at your fingertips:
- Step 1 : Download PC Repair & Optimizer Tool (Windows 10, 8, 7, XP, Vista – Microsoft Gold Certified).
- Step 2 : Click “Start Scan” to find Windows registry issues that could be causing PC problems.
- Step 3 : Click “Repair All” to fix all issues.
Disable the Steam Overlay
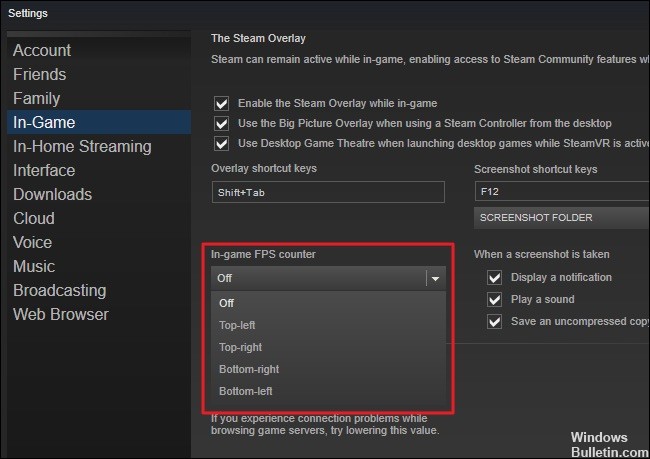
Steam Overlay has high CPU load by Steam Bootstrapper client. Users have found that CPU utilization by the process increased dramatically when the game started, and they found that Steam Overlay is to blame. This is an odd problem because this overlay is sometimes very useful for gaming features, but you can disable it in the current version of Steam.
- Open Steam by double-clicking the entry on your desktop or by searching the Start menu. Windows 10 users can also search for it using Kortana or the search bar. Both are located next to the “Start” menu on the left side of the taskbar!
- In the menu at the top of the client screen, click the Steam option and select “Settings”. In the “Settings” window, don’t forget to go to the “In-game” tab and check the “Steam Overlay” section at the top of the window.
- Uncheck the box next to “Enable Steam overlay while playing a game” and click “OK” at the bottom of the window to apply the changes you’ve made.
- Click the “Steam” option in the top left corner of the Steam client and select “Exit” to exit Steam completely (don’t just click the “x” button in the top right corner). Open Steam again, launch the game on your PC and see if the problem with the Steam Client Bootstrapper’s high-performance processor still exists!
Change the client skin to “Standard”.
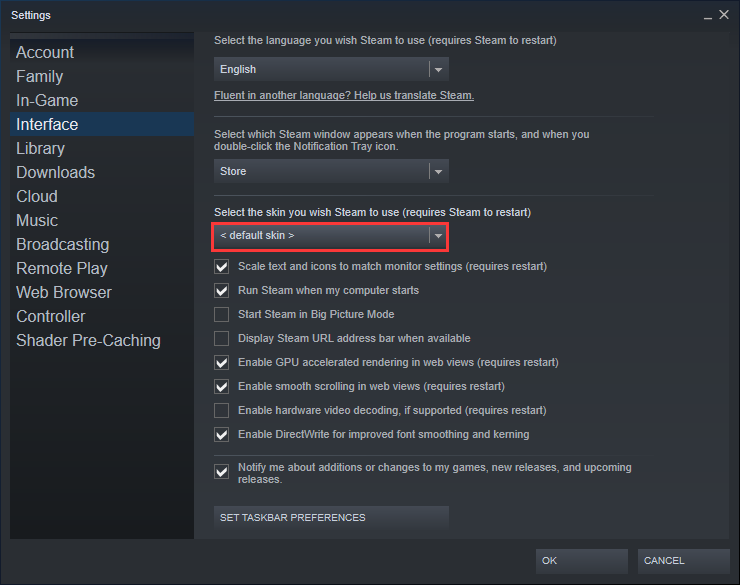
Changing the default Steam client skins may cause problems with Steam client CPU loading. In this case, you need to change the default Steam client skin, and then check if the problem with high CPU load of the Steam client has disappeared.
If you do not know how to restore the default skin of the Steam client, here are a few steps you can take:
Step 1: Click the Steam application shortcut on your desktop to launch the client.
Step 2: Click the Steam button in the upper left corner. Then select “Settings”.
Step 3: Click the “Interface” tab and under “Choose the skin you want to use in Steam (Steam must be restarted”), choose .
Step 4: Click the OK button to save your changes.
After changing the default skin, you can check if the Steam Bootstrapper CPU usage problem has been solved.
Repair Steam service
Restoring the Steam service is considered an effective method for solving the problem of high CPU utilization of the Steam client loader. You can try how to fix Steam Service? The steps are very simple.
Step 1: Simultaneously press the key with Windows logo + R keys on your keyboard to open the “Run” dialog box.
Step 2: Copy and paste the command below into the Run dialog box and press Enter.
“C: \ Program Files (x86) \ Steam \ bin \ SteamService.exe” / Restore
Step 4: Then restart the Steam client and see if the high CPU load has been resolved.
Clear all downloaded cache
Removing the loaded cache in many cases fixes the “Steam does not respond” error. Accessing uploaded files may cause an error and Steam will not work properly. Follow these steps to clear the cache.
- Open the Steam application first
- A window will appear where you can click on Steam at the top of the page.
- Now click Settings in options
- Then click Downloads on the new screen on the left side of the page.
- Now clear the download cache by clicking on the option
- Wait a few seconds until the cache clears.
- Finally, enter the data into the credentials requested by the application.
Expert Tip: This repair tool scans the repositories and replaces corrupt or missing files if none of these methods have worked. It works well in most cases where the problem is due to system corruption. This tool will also optimize your system to maximize performance. It can be downloaded by Clicking Here
