Updated February 2025: Stop getting error messages and slow down your system with our optimization tool. Get it now at this link
- Download and install the repair tool here.
- Let it scan your computer.
- The tool will then repair your computer.
Many users have reported an error in their Windows search privileges. The error message is “Incorrect permissions on Windows Search directories.” There may be several reasons for this message, such as corrupted system files or corrupted user profiles. If you are currently experiencing the same error message, check the following methods to see how you can fix the problem.

How to Fix ‘Incorrect permissions on Windows Search directories’ Issue
Create a new user profile
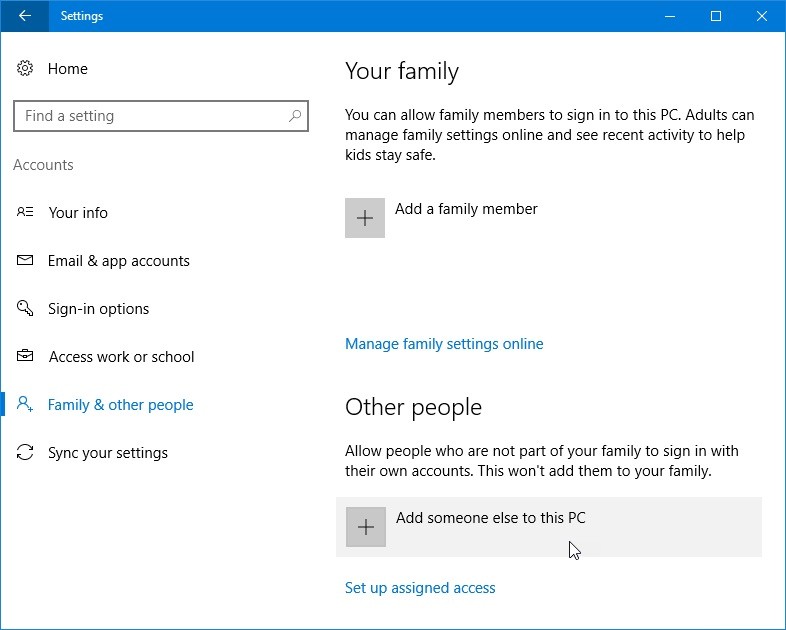
- Press Windows + R to open a Run dialog box. Then type “ms-settings:other users” in the text box and press Enter to open the Family & Other People tab in the application preferences.
- Once you have successfully accessed the Family and Other Users tab, go to the right pane and go to the Other Users tab. When you are there, click on Add more people to this PC.
- Then add your email address and phone number associated with your Microsoft account. If you want to create a local account, click on “I don’t have this person’s sign-in information”.
- When you reach the next screen, enter the credentials of your Microsoft account or click Add User Without Microsoft Account (if you want to create a local account). Note: Note that when you create a local account, some online features available in Windows 10 will not be available.
- Set up a username and password for your new account. Then, you will be asked to assign a security question. We recommend that you do this to protect your account and set up a password recovery method.
- Once the new account is created, restart your computer and log in the next time you start with the newly created account.
- When the startup sequence is complete, check that the search function is working normally. If this is the case, you can safely delete the old user profile because you will no longer use it.
February 2025 Update:
You can now prevent PC problems by using this tool, such as protecting you against file loss and malware. Additionally, it is a great way to optimize your computer for maximum performance. The program fixes common errors that might occur on Windows systems with ease - no need for hours of troubleshooting when you have the perfect solution at your fingertips:
- Step 1 : Download PC Repair & Optimizer Tool (Windows 10, 8, 7, XP, Vista – Microsoft Gold Certified).
- Step 2 : Click “Start Scan” to find Windows registry issues that could be causing PC problems.
- Step 3 : Click “Repair All” to fix all issues.
Take ownership of the file
- Open a folder containing protected system files.
- Right-click a file and click Properties.
- Go to the Security tab.
- Click on Permissions to take possession of the file.
- Click on the Change Owner hyperlink at the top of the page:
- Now enter the username of your account. If necessary, click Check Names to check that the name is correct.
- It should now register YOU as the owner of the file. CLICK ON APPLY.
- Select your username from the list (again from the Security tab) and click Edit. Confirm the UAC prompt.
- Select your username again and check the Total control box.
- Click on Apply
Run the DISM tool
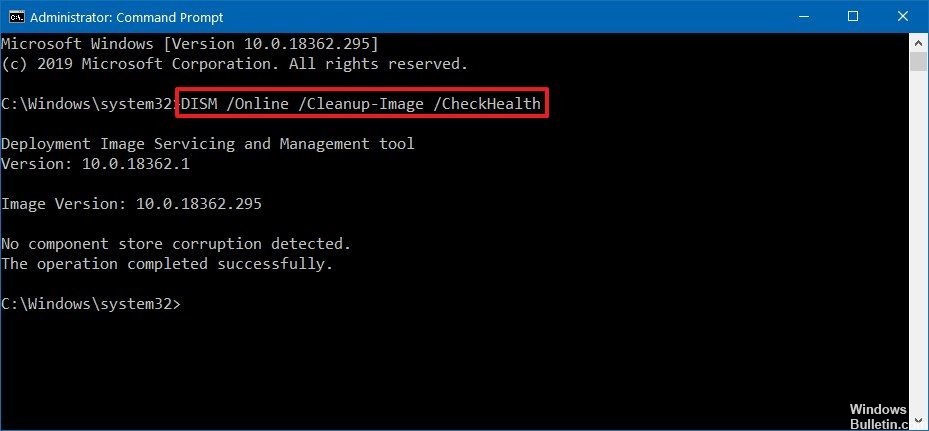
- Open a highlighted prompt. To do this, paint the right edge of the screen, then press Search.
- Type the command prompt in the search box, right-click on Command prompt, and then click Run as administrator.
- Type the following command, then press Enter.
DISM.exe /Online /Cleanup-image /Restorehealth - Type the following command and press Enter.
sfc /scannow - Close the command prompt.
Expert Tip: This repair tool scans the repositories and replaces corrupt or missing files if none of these methods have worked. It works well in most cases where the problem is due to system corruption. This tool will also optimize your system to maximize performance. It can be downloaded by Clicking Here
