Updated February 2025: Stop getting error messages and slow down your system with our optimization tool. Get it now at this link
- Download and install the repair tool here.
- Let it scan your computer.
- The tool will then repair your computer.
Headphones that do not work on Windows 10 are a very common problem for any Windows user[1]. There may be several reasons why you can’t listen to your favorite songs or watch a movie without anyone hearing anything. But first, try to test your headphones. Remember when you bought them? Are they brand new or have they stopped working?
What you should do is try to connect your headset to different devices, another computer or another mobile phone. If they still don’t work, the problem could be in your headphones, and the only way to solve it is to buy new ones. If you also want to be sure that your computer is the problem or not, try connecting different headphones to your PC.
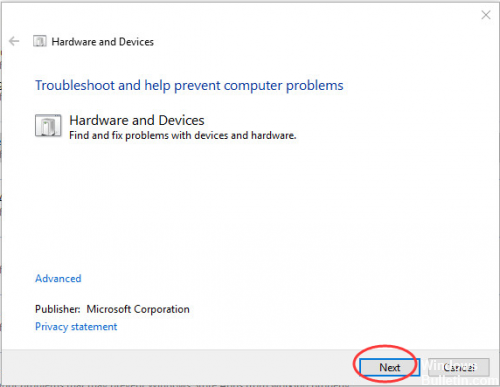
First, follow these simple instructions to solve the problem.
1. check that the sound is muted. If it is muted, the headset has no sound.
2 Check the connection. Try disconnecting and reconnecting the headset.
3. check the port. If you are using a USB headset, try another USB port.
4. Try the headphones on another computer. Use your headphones on another computer. If it does not work on this computer, the headset may be damaged. In this case, replace it with a new one.
If you still don’t know why the headset doesn’t have any sound, try the following solutions.
Updating, reinstalling or replacing audio drivers
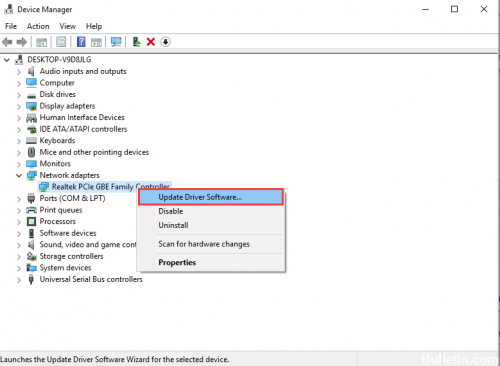
When you connect your headset to your Windows 10 PC and get this soothing sound, the good news is that it is detected at the hardware level. The bad news is that at the end of the software, something is wrong when it comes to transferring sound from the PC to the headphones.
To solve this problem, go to “Device Manager -> Sound, Video and Game Controllers” and select your audio driver. (In our case, it is “Realtek High Definition Audio.”)
Start by right-clicking on the driver, select “Update driver”, then “Automatically check driver software update”.
If this is not possible, right-click on the driver, then click “Disable device” before reactivating it. Finally, you can try to reset the driver by selecting “Properties” from the driver context menu, then clicking on the “Drivers” and “Roll Back Driver” tab.
Check the Device Manager
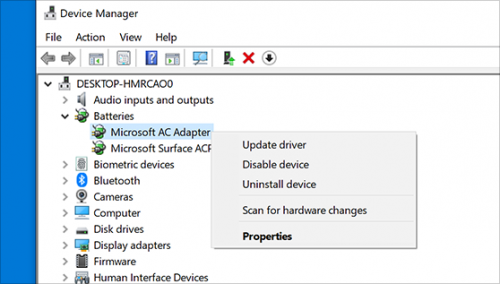
Make sure that the headphones are displayed in the Device Manager. If you are not sure how to proceed, please follow the steps below.
February 2025 Update:
You can now prevent PC problems by using this tool, such as protecting you against file loss and malware. Additionally, it is a great way to optimize your computer for maximum performance. The program fixes common errors that might occur on Windows systems with ease - no need for hours of troubleshooting when you have the perfect solution at your fingertips:
- Step 1 : Download PC Repair & Optimizer Tool (Windows 10, 8, 7, XP, Vista – Microsoft Gold Certified).
- Step 2 : Click “Start Scan” to find Windows registry issues that could be causing PC problems.
- Step 3 : Click “Repair All” to fix all issues.
- Click on Start, type devmgmt.msc in the search box and select devmgmt in the results. This will open the Device Manager console. Now click on the triangle for Sound, Video and Gamecontroller.
- Right-click on the audio device and select Properties. In the Drivers and Details tab, you can specify the device and drivers.
- If there is a yellow exclamation mark on the helmet, right click and update the driver.
Use your headphones as a default audio device.
The previous method allows you to display more than one device in the Sound window. This means that you have several outputs in your system and your headphones may not be selected by default. In this case, they will be detected, but the sound will come from the other audio device (default).
As described in step 1 of the previous method, open the Sound window. Locate and click on the audio device you want to use by default. Click on the Define Default button at the bottom of the window. Click Apply to save your settings.
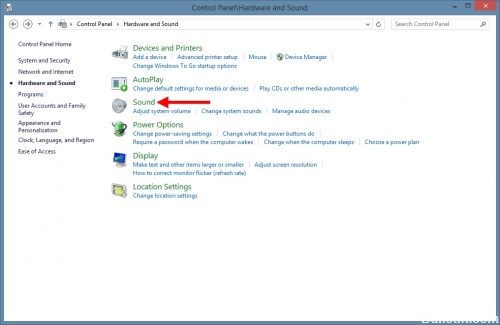
Secure the jack detection on the front panel.
Another known problem that prevents the headphones from working properly and efficiently under Windows 10 is the immobilization of the detection of the front audio panel jack. Or it could be the 0xc00d36c4 error when playing music.
When troubleshooting helmet malfunctions, this method is the first choice for many users. To make the following adjustment, proceed as follows:
1. First, open Run by simultaneously pressing the Windows Key+R keys.
2. Then, enter the Control Panel and you will be redirected to the Control Panel.
3. switch to the Hardware and Sound option.
4. then click on the button
https://support.hp.com/us-en/document/c04474731
Expert Tip: This repair tool scans the repositories and replaces corrupt or missing files if none of these methods have worked. It works well in most cases where the problem is due to system corruption. This tool will also optimize your system to maximize performance. It can be downloaded by Clicking Here
