Updated February 2025: Stop getting error messages and slow down your system with our optimization tool. Get it now at this link
- Download and install the repair tool here.
- Let it scan your computer.
- The tool will then repair your computer.
Unable to update your PC/Laptop Windows 10 due to an error 0x80240fff?
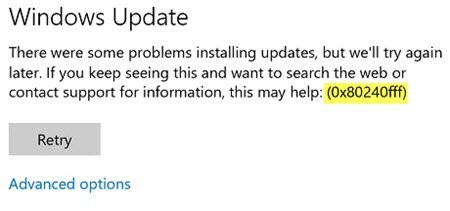
If YES! then you are here, in this blog, you get all the information about the 0x80240fff Windows update error.
Find out why you encountered the update error code 0x80240fff and the possible patches that helped many users to fix the update error 0x80240fff Windows 10.
Well, the Windows 10 update error code 0x80240fff is very irritating because it prevents the system from checking available updates and users from downloading and installing them.
Therefore, carefully follow the corrections listed below to correct the 0x80240fff error in your Windows 10 system.
Fix for Windows 10 Pro users
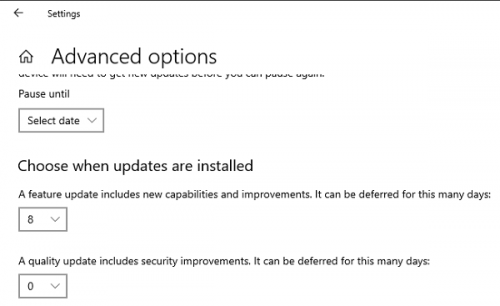
This is a very useful solution for people who use Windows 10 Pro on their computer, especially if this problem occurs suddenly with the new version of Windows. The “Defer upgrades” option in the Windows settings should help you solve the problem because it changes the server from which you download your update.
Via the Settings App:
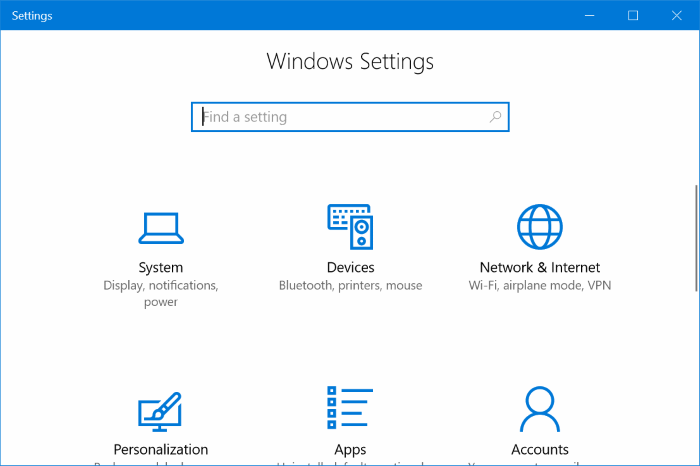
- Open the Application Settings by clicking on the speed icon in the Start menu.
- Open the Update and Security section and select the Advanced Options submenu.
- Select the Delay updates check box.
- Restart your computer to apply the changes.
Via the Local Group Policy Editor:
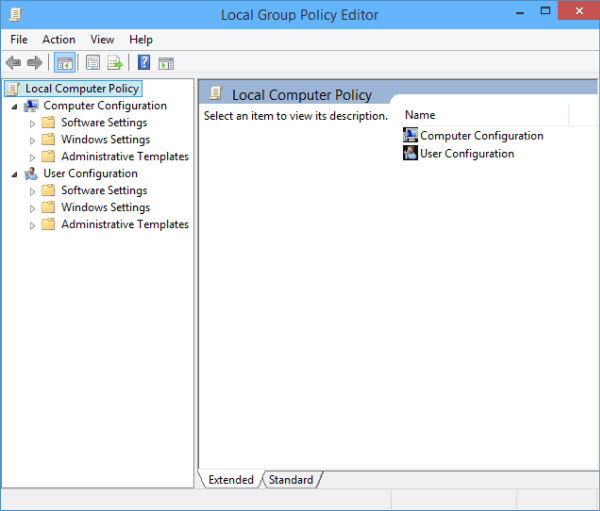
- In the left pane, under Computer Configuration, click Administrative Templates to expand this folder, click on the Windows components that appear, and then click Windows Update.
- The right pane displays a list of 19 different group strategies. Locate and double-click Move Upgrades and Updates.
- In the left sidebar, select the Windows Update folder and on the right, the Move Upgrades and Updates group policy.
- The open window contains the settings for the local group policy. To make changes, select On.
- There are two fields and a checkbox in the lower half of the window.
February 2025 Update:
You can now prevent PC problems by using this tool, such as protecting you against file loss and malware. Additionally, it is a great way to optimize your computer for maximum performance. The program fixes common errors that might occur on Windows systems with ease - no need for hours of troubleshooting when you have the perfect solution at your fingertips:
- Step 1 : Download PC Repair & Optimizer Tool (Windows 10, 8, 7, XP, Vista – Microsoft Gold Certified).
- Step 2 : Click “Start Scan” to find Windows registry issues that could be causing PC problems.
- Step 3 : Click “Repair All” to fix all issues.
Use Windows Media Creation Tool
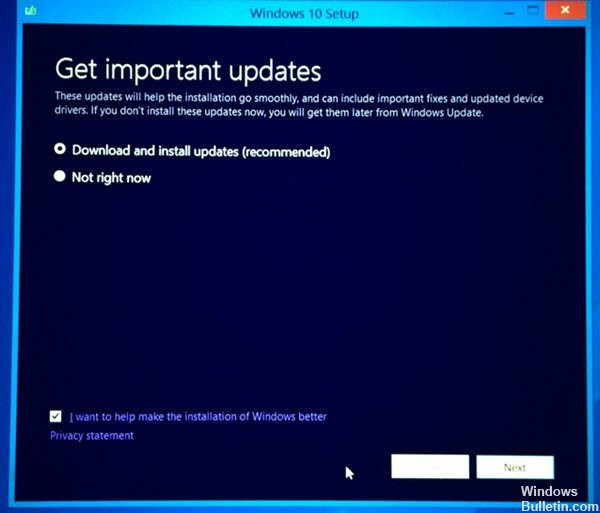
Windows home users can fix Windows 10 without using the Windows Media authoring tool to update the 0x80240fff error.
Step 1: Download the Windows Media creation tool and run it as an Admin.
Step 2: Accept the terms and click Update this PC > Next.
Step 3: The installation of Windows 10 will start once the download is complete.
Step 4: Select “Change what you want to keep” and click on “Install” after closing all open files and applications.
Step 5: Wait until the installation is complete. Your PC can be restarted several times.
Run Windows Update Troubleshooting
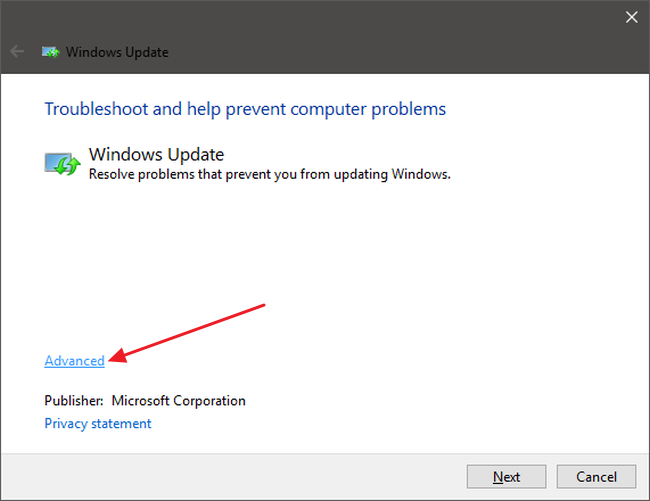
Microsoft support engineers suggest that you use Windows Update Troubleshooting to determine the cause of the update error 0x80240fff in Windows 10. If you want to succeed in this task, follow these steps:
- Press Windows + X and select Control Panel.
- In the search bar, type troubleshooting. When the convenience store appears in the list, click on it.
- Click on Troubleshooting Windows update problems under System and Security.
Restart intelligent background transfer services
- Press Windows + R and enter services.msc in the field.
- In the list, search for Background Intelligent Transfer Service (BITS), right-click on it and choose Properties.
- In the General tab next to the start type, make sure that the Automatic (delayed start) option is selected. If not, select it and click Apply.
- Next to the service status, check whether or not the service has started. Otherwise, click on Start.
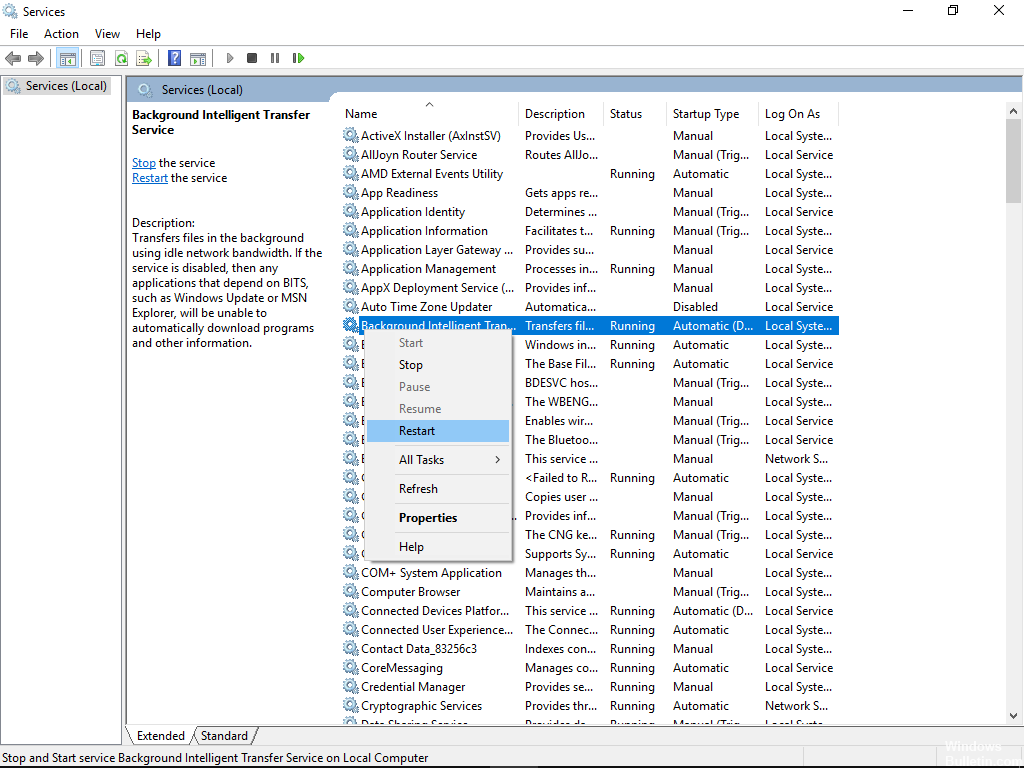
Disable your VPN software
Some users confirmed that disabling the VPN software helped them to correct the 0x80240fff error. So, if you are using VPN software, disable it and check for updates.
Let us know if this solution worked for you.
Expert Tip: This repair tool scans the repositories and replaces corrupt or missing files if none of these methods have worked. It works well in most cases where the problem is due to system corruption. This tool will also optimize your system to maximize performance. It can be downloaded by Clicking Here
