Updated February 2025: Stop getting error messages and slow down your system with our optimization tool. Get it now at this link
- Download and install the repair tool here.
- Let it scan your computer.
- The tool will then repair your computer.
A “0x80092004” error that may occur when installing the July 2018 update KB4340557 or KB4340558 on Windows 8.1, Windows Server 2012 R2, or Windows Server 2012. You receive the error message “Cannot Find Object or Property”. One of the reasons for this update failure is that you are executing the import command on a different computer or machine than the one you originally used to generate the.inf and CSR files.
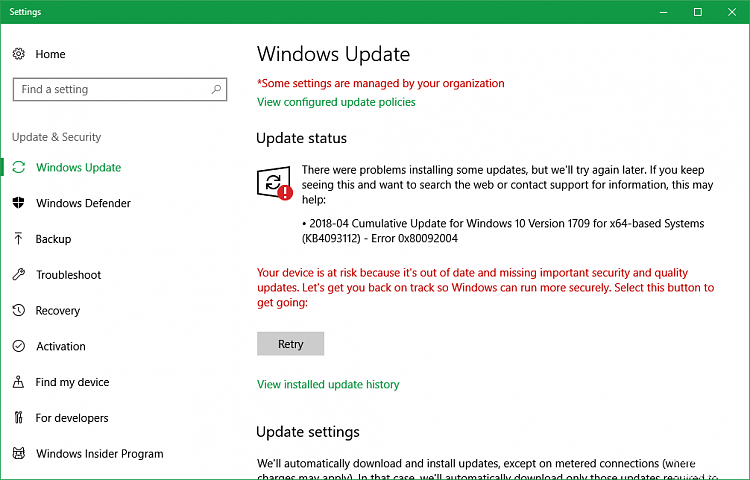
Check the Command Prompt
- Right-click the Start button and choose Command Prompt (Admin) to display a raised prompt.
- In the Administrator: Command command prompt, type the following commands. Press Enter after each command:
DISM.exe /Online /Clean image /Scan health
DISM.exe /Online /Cleanup – Image /Health restoration
- Important : When you execute this command, DISM uses Windows Update to provide the necessary files to troubleshoot errors.
- To close the administrator: Command prompt, type Exit, and then press Enter.
- Restart your computer.
February 2025 Update:
You can now prevent PC problems by using this tool, such as protecting you against file loss and malware. Additionally, it is a great way to optimize your computer for maximum performance. The program fixes common errors that might occur on Windows systems with ease - no need for hours of troubleshooting when you have the perfect solution at your fingertips:
- Step 1 : Download PC Repair & Optimizer Tool (Windows 10, 8, 7, XP, Vista – Microsoft Gold Certified).
- Step 2 : Click “Start Scan” to find Windows registry issues that could be causing PC problems.
- Step 3 : Click “Repair All” to fix all issues.
Run DISM Cleanup
- Uninstall the latest .NET 4.x rollups KB4229727 and KB4096417
- Perform DISM Cleanup or Drive Cleanup > Windows Update Cleanup
- Restart the computer
- Install KB4338419 successfully
Execute Windows Repair
- Download Windows Repair (All-in-One) Laptop to your desktop.
- Once the file has been downloaded, right-click on the file on your desktop and select Extract All.
- Keep the default settings and click on the Extract button.
- A folder named tweaking.com_windows_repair_aio is decompressed on the desktop. Once the extraction is complete, the folder will be opened.
- This folder contains a folder called Tweaking.com – Windows Repair. Also open this folder.
- Double-click on Repair_Windows.exe to open it. Note: Please make sure that all your programs are closed and that everything you have worked on is saved because we will restart.
- When the program opens, click on the Restart in Safe Mode button at the bottom of the screen. Answer yes to allow it.
- After restarting in safe mode, open the program again. When the program opens, click on the Repairs tab, then click on the Open Repairs button.
- A backup of your registry will be created. After a few moments, you will have a choice of many options.
- Please click on the Disable All button, then click to enable only the following options:
10 – Remove policies established by infection
14 – Delete temporary files
17 – Repair Windows updates - Make sure the Restart checkbox is checked and click on the Start Repairs button at the bottom right of the screen. It may take some time to run, so be patient.
- Once the corrections are complete, you will be prompted to restart your computer. Answer Yes.
Expert Tip: This repair tool scans the repositories and replaces corrupt or missing files if none of these methods have worked. It works well in most cases where the problem is due to system corruption. This tool will also optimize your system to maximize performance. It can be downloaded by Clicking Here
