Updated February 2025: Stop getting error messages and slow down your system with our optimization tool. Get it now at this link
- Download and install the repair tool here.
- Let it scan your computer.
- The tool will then repair your computer.
One of the reasons for the “The Handle is Invalid” error in Windows update when deleting a file is that a reserved name is used for its name. Avoid names that are immediately followed by an extension; for example, NUL.txt is not recommended. If, for any reason, you need to modify a file of this type that may have been copied from other file systems (for example, a Linux PC with an ext3/4 partition or your smartphone’s internal memory), you know that there are ways to delete these items.
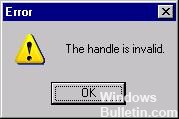
Enter a New Password
Step 1: Press Win Key+R and type cmd in the Run command field and press Enter to open the prompt.
Step 2: At the command prompt, type “net user UserName NewPassword” and press Enter. If you want to delete this password, simply replace NewPassword with *.
Install Windows Update
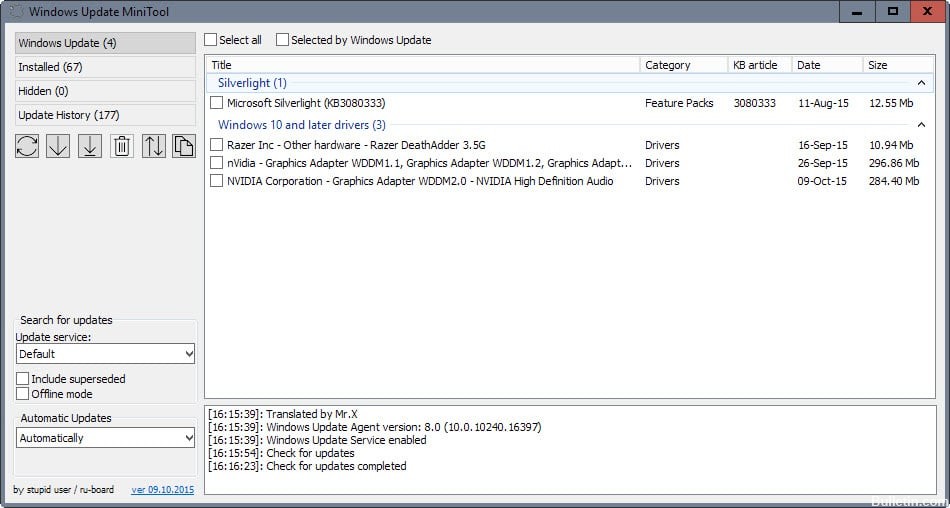
- Log in to the Windows 10 user profile and install Windows updates.
- If you cannot log in to the user profile, click Power > Shift and click Restart.
- Wait until Windows has installed the updates.
- If no update is found and the error message still appears, we recommend that you repair your Windows 10 virtual machine according to the instructions in KB 122922.
February 2025 Update:
You can now prevent PC problems by using this tool, such as protecting you against file loss and malware. Additionally, it is a great way to optimize your computer for maximum performance. The program fixes common errors that might occur on Windows systems with ease - no need for hours of troubleshooting when you have the perfect solution at your fingertips:
- Step 1 : Download PC Repair & Optimizer Tool (Windows 10, 8, 7, XP, Vista – Microsoft Gold Certified).
- Step 2 : Click “Start Scan” to find Windows registry issues that could be causing PC problems.
- Step 3 : Click “Repair All” to fix all issues.
Start in Safe Mode and Uninstall Problematic Updates
Many users affected by this problem have successfully logged into their user account by booting their computer in safe mode. At this point, you can uninstall the updates that caused the problem and solve it completely. To be able to use this solution, you must:
- Click the Power button at the bottom right of the login screen, then, while holding down the Shift key, click Restart.
- When your computer starts, click on Troubleshooting.
- Go to Advanced Options > Startup Settings and click Restart.
- When your computer starts, a list of options is displayed. Press the number key or function key corresponding to the Enable Safe Mode command.
- Once your computer has started in safe mode, try logging into your user account to see if you have been successful.
- If you can log into your user account, open the Start menu and click Settings.
- Go to Update and Security > Windows Update > Advanced Options > View Update History.
- Click on Uninstall Updates.
- Locate and right-click the update that caused the problem, then click Uninstall on the context menu to uninstall it.
https://www.reddit.com/r/windows/comments/ae8qkb/windows_7_and_windows_10_users_are_getting/
Expert Tip: This repair tool scans the repositories and replaces corrupt or missing files if none of these methods have worked. It works well in most cases where the problem is due to system corruption. This tool will also optimize your system to maximize performance. It can be downloaded by Clicking Here
