Updated July 2024: Stop getting error messages and slow down your system with our optimization tool. Get it now at this link
- Download and install the repair tool here.
- Let it scan your computer.
- The tool will then repair your computer.
Some additions or improvements require you to enable third-party cookies in your browser to store user preferences and settings. Cookies are files created by the websites you visit. They make your online experience easier by storing navigation information. Cookies allow websites to maintain your connection, store your page settings and provide you with locally relevant content.
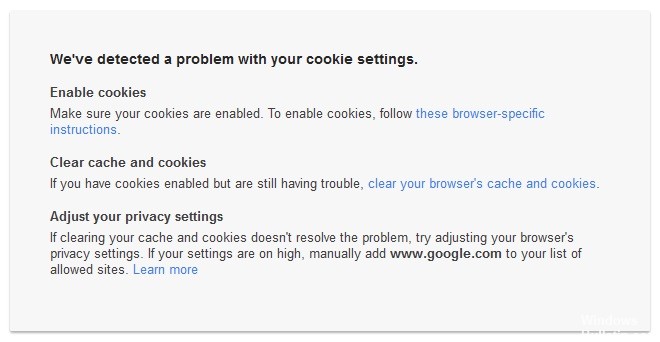
You will encounter two types of cookies. First-party cookies are the websites you create. Third-party cookies are websites created by other websites. However, as with many things on the Internet, you may encounter problems when installing cookies. Users have experienced a problem with cookies when browsing Google-linked websites. The error is displayed as follows: ‘We’ve Detected a Problem with your Cookie Settings.’
Causes of the error message ‘We’ve Detected a Problem with your Cookie Settings’.
The error message appears when you try to access YouTube, Google or Gmail. The cause of the error message is quite simple and is mentioned in the error message. The problem occurs when your cookies are corrupted or when the browser specified in your preferences acts against cookies in your browser. Therefore, to solve the problem, you will have to manually delete all cookies and then try to access the website.
If you encounter the problem that we have detected a problem with your cookie settings in your browser, this manual will help you to solve the problem and let the web pages open correctly and error-free.
How to fix ‘We’ve Detected a Problem with your Cookie Settings’ Error message
Run a Private Cleaner
- Go to the Security and Privacy Center (avast logo in the toolbar) and select “Privacy Cleaner”, check all caches, cookies, etc.: “All the time” and clean it up. This should solve the problem.
- Go to Menu -> Settings -> Import bookmarks and settings. Select the browser from which you imported and imported.
Add the Google as a Trusted Website
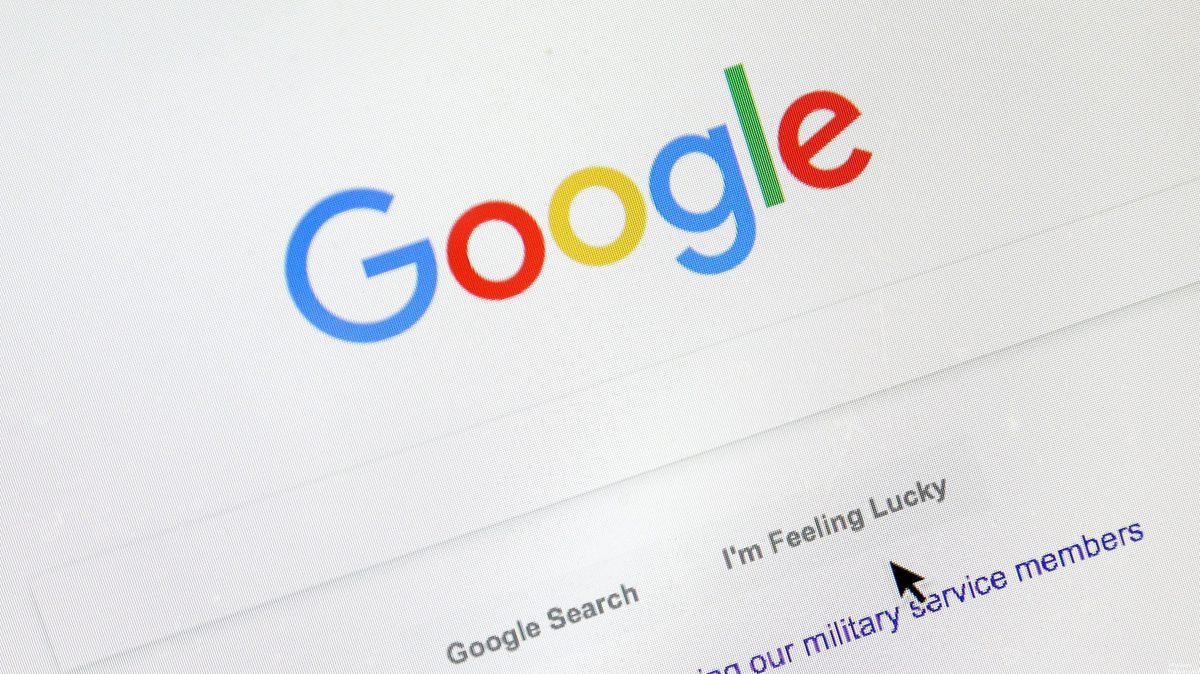
- Open the browser.
- Click on “Tools > Internet Options”.
- Go to the Security tab. Select Trusted Sites.
- Click on Locations.
- Add www.google.com and https://www.google.com.
- Click on Close, then on OK.
July 2024 Update:
You can now prevent PC problems by using this tool, such as protecting you against file loss and malware. Additionally, it is a great way to optimize your computer for maximum performance. The program fixes common errors that might occur on Windows systems with ease - no need for hours of troubleshooting when you have the perfect solution at your fingertips:
- Step 1 : Download PC Repair & Optimizer Tool (Windows 10, 8, 7, XP, Vista – Microsoft Gold Certified).
- Step 2 : Click “Start Scan” to find Windows registry issues that could be causing PC problems.
- Step 3 : Click “Repair All” to fix all issues.
Clear your Cookies and Cache.
- Open your browser.
- Go to the Plus icon in the upper right corner of your browser.
- Select “Other tools”, and then press Clear navigation data.
- Select a scale from time to time at the top. If you want to delete all of them, select All times.
- Check the boxes next to’ Cookies and other website data’ and’ Cached images and files’.
- Click on Clear Data.
Enable Your Cookies
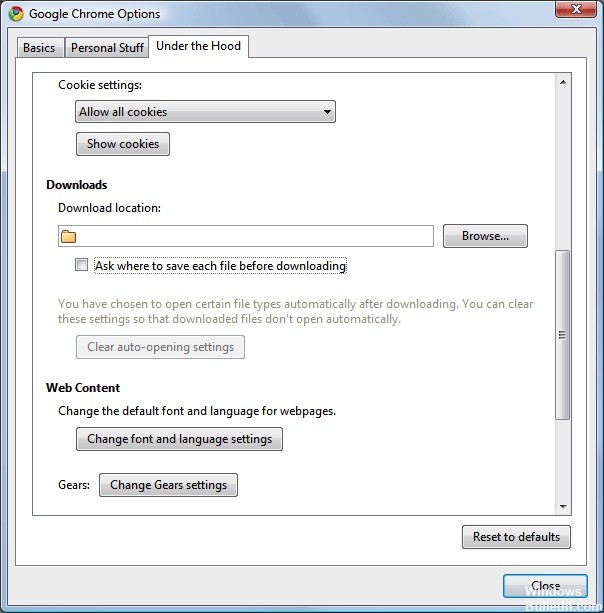
For the Chrome:
- Click on the context menu in the browser toolbar to the right of the address bar.
- Select Settings.
- Click Show Advanced Settings.
- In the Privacy section, click Content Settings.
- Make sure that the enumeration point for “Allow local data (recommended)” is enabled.
- Also make sure that the box “Block cookies and data from third-party websites” is not checked.
For Firefox:
- Click on the Tools menu in the upper toolbar.
- Select Options.
- Click on the Privacy tab.
- Under “History”, select “Use custom settings for history” from the drop-down menu next to “Firefox will”.
- Make sure that the checkboxes “Accept website cookies” and “Accept third-party cookies” are both checked.
- Click on OK.
https://support.mozilla.org/en-US/questions/956320
Expert Tip: This repair tool scans the repositories and replaces corrupt or missing files if none of these methods have worked. It works well in most cases where the problem is due to system corruption. This tool will also optimize your system to maximize performance. It can be downloaded by Clicking Here
