Updated July 2024: Stop getting error messages and slow down your system with our optimization tool. Get it now at this link
- Download and install the repair tool here.
- Let it scan your computer.
- The tool will then repair your computer.
The Windows application is a program written to run under the Microsoft Windows operating system. Applications and programs are basically the same thing: they are computer software designed to do something, perform tasks, or perform other actions. It also tells the computer (or other device) what to do. The traditional Windows applications that you install and use are the applications that usually require a mouse and keyboard to be used properly. Windows has already installed several applications that can help you with common tasks such as browsing the web, managing your calendar, etc.
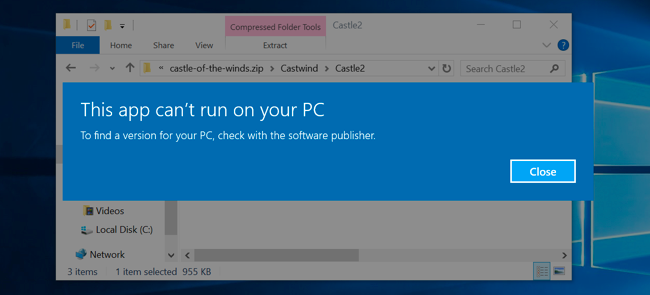
Applications are therefore an important part of Windows 10 and it can be very frustrating not to be able to use them. There are many cases where people can’t open them because they just don’t want to. It’s not the most common problem for Windows 10 users, but still – it happens. Problems with Windows applications can occur in a variety of circumstances, such as when applications can’t be opened after a Windows update or after a system restore. Applications constantly crash, are not displayed or are not installed at all.
If you have problems with Windows apps and you cannot open them, there are several ways to fix the problem, depending on the reason why they do not open. In this guide, we will show you different methods, explain what you need to do and how to do it.
Run as Administrator
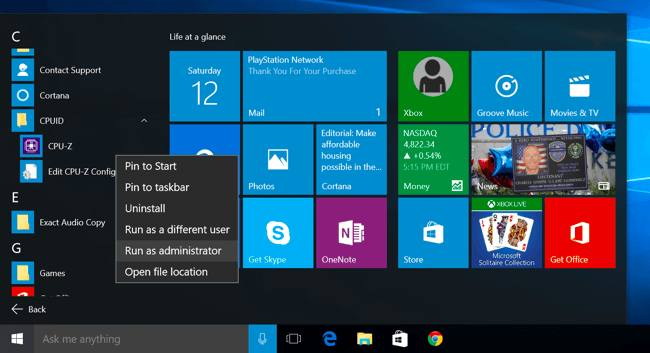
Many applications designed for Windows XP will work perfectly on a modern version of Windows, except for one small problem. In the days of Windows XP, average Windows users typically used their PCs all the time with an administrator account. Applications were programmed to simply assume that they had administrative access and would otherwise fail. The new User Account Control (UAC) feature largely solved this problem, but there were some teething problems at first.
July 2024 Update:
You can now prevent PC problems by using this tool, such as protecting you against file loss and malware. Additionally, it is a great way to optimize your computer for maximum performance. The program fixes common errors that might occur on Windows systems with ease - no need for hours of troubleshooting when you have the perfect solution at your fingertips:
- Step 1 : Download PC Repair & Optimizer Tool (Windows 10, 8, 7, XP, Vista – Microsoft Gold Certified).
- Step 2 : Click “Start Scan” to find Windows registry issues that could be causing PC problems.
- Step 3 : Click “Repair All” to fix all issues.
If an older application doesn’t work properly, try right-clicking on its shortcut or .exe file and selecting “Run as administrator” to launch it with administrative privileges.
If you determine that an application requires administrative access, you can configure the application to always run as an administrator using the compatibility settings we will discuss in the next section.
Upgrading your operating system
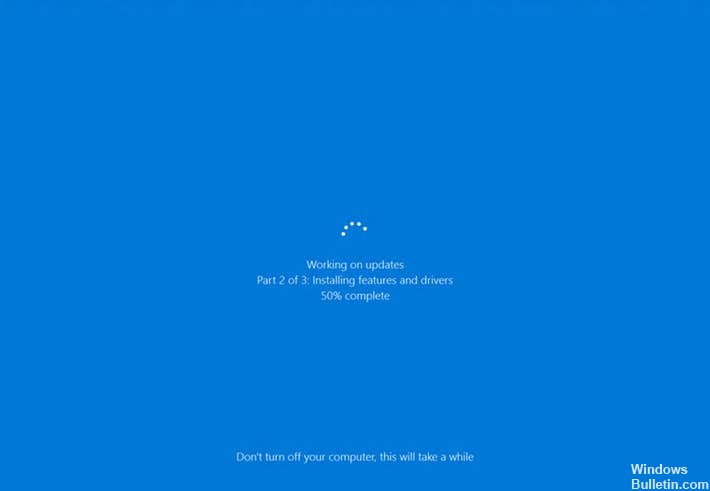
But what happens if your Windows 10 is 64-bit and your application still doesn’t work? Chances are your operating system will need to be updated. Here’s what you need to do in a case like this:
- Click on your Windows logo icon in the lower left corner.
- Then select the gear icon.
- The Settings application opens. Click Update and Security.
- Once you are in Windows Update, check to see if updates are available on the screen. Review them.
- If no updates are available at this time, click Check for Updates – your Windows 10 will check online for the latest Microsoft enhancements, changes, and patches.
Download and Install the Correct Version of the Program
One of the most common reasons for this problem is that you may have downloaded and installed the wrong program on your Windows 10 PC. For example, you have a 32-bit Windows operating system, but you downloaded a program for a 64-bit system.
First, make sure you try to run the appropriate version of this application.
Step 1: Go to the This PC icon and right-click to select Properties.
Step 2: In the pop-up window, under the System section, you can see whether the operating system is Windows 10 32-bit or 64-bit.
Step 3: Right-click the application that does not open and select Properties.
Step 4: On the Compatibility tab, check the Run this program in compatibility mode option: (Windows 8 is recommended) and run this program as an administrator.
Step 5: Finally, click Apply and OK.
Conclusion
If an older application doesn’t work on Windows 10, it’s usually a good idea to find a modern replacement that works properly. But there are some applications – especially older PC games and business applications – that you may simply not be able to replace. We hope that some of the compatibility tricks we’ve learned will allow these applications to work again.
https://support.microsoft.com/en-us/help/15078/windows-10-make-older-apps-or-programs-compatible
Expert Tip: This repair tool scans the repositories and replaces corrupt or missing files if none of these methods have worked. It works well in most cases where the problem is due to system corruption. This tool will also optimize your system to maximize performance. It can be downloaded by Clicking Here
