Users may be prevented from using this application by your system administrator’s error message when starting a preinstalled application on Windows 10. This error occurs when a PC is connected to a domain network and the administrator has used AppLocker to implement a software installation policy restriction. The following section describes how you, as an administrator, can work around this error and allow a specific user or all users to run a program.
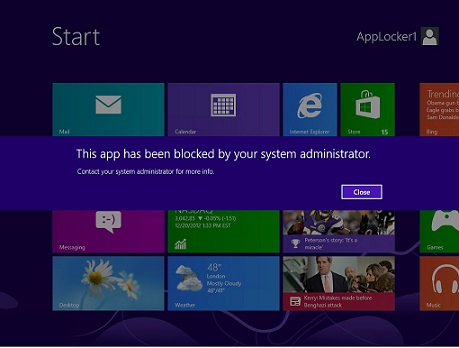
The main reason for this problem is an application control policy designed by your system administrator. Many system administrators do not allow users to install or run various applications during working hours. In most cases, administrators use AppLocker to prevent users from opening Microsoft Store applications on all computers. You may receive the specific error when you are subject to this restriction and try to open a Microsoft Store application.
However, in many cases, you may need to allow a particular service to access all applications because of a specific business purpose. In that case, you will need to create a new rule to allow all users or a specific user on your network to access applications created by Microsoft. Your system must have remote server management tools. You also need to create the rule from a domain controller based on Windows 10/8 or Windows Server 2012.
Open a File Blocked by Windows Defender SmartScreen
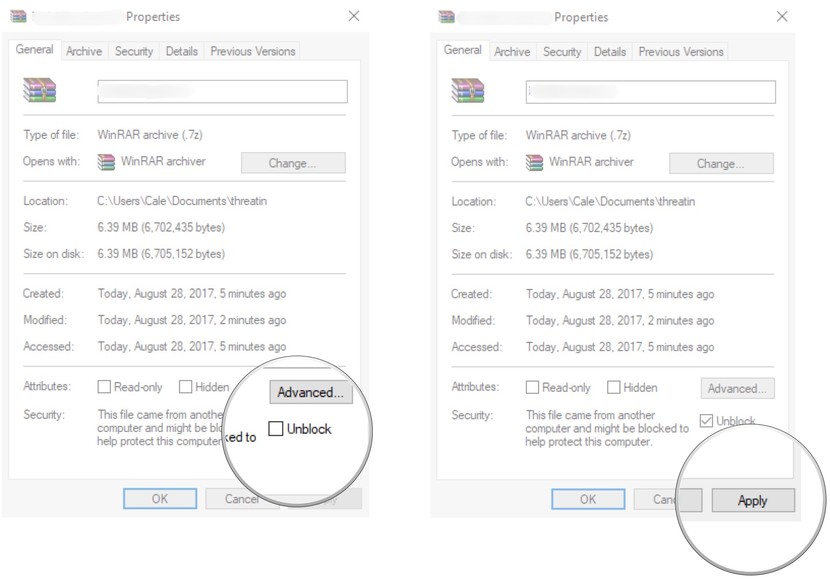
If a file that you know is safe causes you problems when you try to launch it, you can quickly grant permission to open it.
February 2025 Update:
You can now prevent PC problems by using this tool, such as protecting you against file loss and malware. Additionally, it is a great way to optimize your computer for maximum performance. The program fixes common errors that might occur on Windows systems with ease - no need for hours of troubleshooting when you have the perfect solution at your fingertips:
- Step 1 : Download PC Repair & Optimizer Tool (Windows 10, 8, 7, XP, Vista – Microsoft Gold Certified).
- Step 2 : Click “Start Scan” to find Windows registry issues that could be causing PC problems.
- Step 3 : Click “Repair All” to fix all issues.
- Navigate to the file or program that SmartScreen is blocking.
- Right-click the file.
- Click Properties.
- Click the box next to Unblock, so that a check mark appears.
- Click Apply.
SmartScreen should now treat the file as safe, and you can open it. If you encounter other problems, try running the program as an administrator in addition to the above steps.
Disabling the SmartScreen feature in Windows
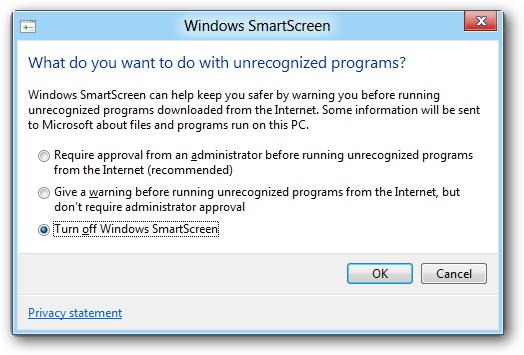
First of all, we recommend disabling Windows SmartScreen (officially called Windows SmartScreen, Windows Defender SmartScreen and SmartScreen Filter), a cloud-based anti-phishing and anti-malware component that is included in several Microsoft products, including Windows 10. It determines whether a downloaded application or application installer is potentially malicious by comparing downloaded files against a list of reported malicious sites and programs known to be dangerous. It also checks downloaded files against a list of known files that many Windows users download. If the file does not appear in this list, SmartScreen displays a warning that encourages caution. This feature may be responsible for the error you see and prevents the application from being installed. If this is the case, disable SmartScreen and see if the error persists. To disable SmartScreen, go to the Search section and type “smartscreen” and click on the “App & browser control” result to open it.
In the Windows Defender Security Center, under “Check Applications and Files”, select “Disabled” – Windows Defender SmartScreen will no longer protect the device by checking for undetected applications and files on the Internet.
We really hope you find these methods useful. Perhaps you know of another way to fix this application due to your Windows 10 protection bug? Feel free to contribute to the community and share it with us.
https://www.reddit.com/r/Intune/comments/atmufc/getting_message_during_any_installation_this_app/
