Updated February 2025: Stop getting error messages and slow down your system with our optimization tool. Get it now at this link
- Download and install the repair tool here.
- Let it scan your computer.
- The tool will then repair your computer.
We all know that Windows uses the NTFS file system, while Mac uses the FAT32 file system. Due to the differences between these file systems, disk format problems can occur when performing operations on a drive that has been used on one of the operating systems.
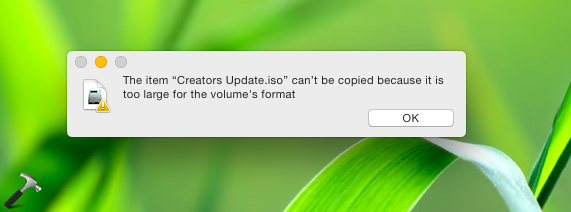
Recently, users have encountered such a problem. This happens when you try to copy a 4GB ISO file to an empty 8GB USB stick on Mac OS X, but Mac does not allow it. The following message always appears during the copying process:
The item “<ITEM NAME>” can’t be copied because it is too large for the volume’s format.
USB formatting
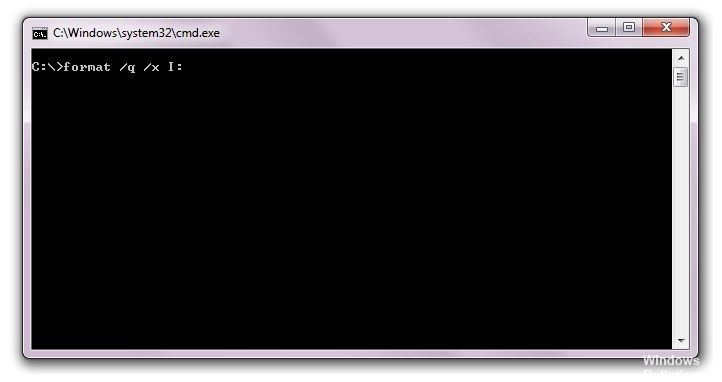
If the USB device is formatted in “FAT32” format, the user receives the error when transferring data larger than “4 GB”. Therefore, in this step, we will format the device in another format that supports more than “4 GB”. For that:
- Connect the USB device to a Windows computer.
- Open the File Explorer and click on the “This PC” option in the left pane.
Note: Open “My Computer” for Windows 7 and older operating systems. - Right-click on the name of the USB stick and select “Format”.
- Click on the File System drop-down list and select NTFS or exFAT from the drop-down list.
- Click on the Start button without changing any other options.
- Wait until the format is finished, copy the file to USB and check if the problem persists.
February 2025 Update:
You can now prevent PC problems by using this tool, such as protecting you against file loss and malware. Additionally, it is a great way to optimize your computer for maximum performance. The program fixes common errors that might occur on Windows systems with ease - no need for hours of troubleshooting when you have the perfect solution at your fingertips:
- Step 1 : Download PC Repair & Optimizer Tool (Windows 10, 8, 7, XP, Vista – Microsoft Gold Certified).
- Step 2 : Click “Start Scan” to find Windows registry issues that could be causing PC problems.
- Step 3 : Click “Repair All” to fix all issues.
Optimize the performance of the USB stick.
1. Connect the device to the PC.
2. Open the Computer Management Console.
a) Windows 8
b) Windows XP, Windows Vista, Windows 7, Windows 7, Windows 7, Windows 7
3. select Device Manager on the left side.
4. on the right, expand the hard disks.
5. right-click on the USB stick and select Properties.
6. click on the Policy tab.
7. Select Optimize performance, then click OK.
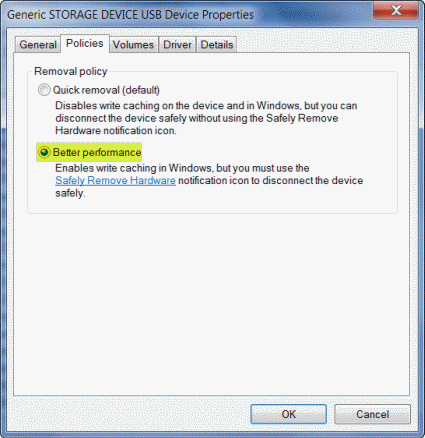
Using a different file manager
This error does not seem to be so much a problem of the APFS file system introduced by High Sierra – its replacement for HFS+ – as of the Finder itself. For this reason, as pointed out in its response, the bug can be fixed with an alternative file manager such as Transmit or Commander One1 until Apple decides to publish the fix.
CONCLUSION
Now you should be able to copy your large files by splitting them or converting the hard disk to NTFS! If you have a USB stick, read my article on formatting a USB stick in NTFS format.
If for any reason you cannot split the file and do not want to convert the file system on the disk to NTFS, the only other possible solution is to compress the file. Windows 7 and Windows 10 both have built-in compression tools, but you can also try third-party tools such as 7-Zip, etc.
Expert Tip: This repair tool scans the repositories and replaces corrupt or missing files if none of these methods have worked. It works well in most cases where the problem is due to system corruption. This tool will also optimize your system to maximize performance. It can be downloaded by Clicking Here
