Updated February 2025: Stop getting error messages and slow down your system with our optimization tool. Get it now at this link
- Download and install the repair tool here.
- Let it scan your computer.
- The tool will then repair your computer.
Samsung Data Migration is a popular tool for cloning Windows operating systems and other data from your existing hard drive to your new Samsung SSD. But sometimes it does not seem to work properly.
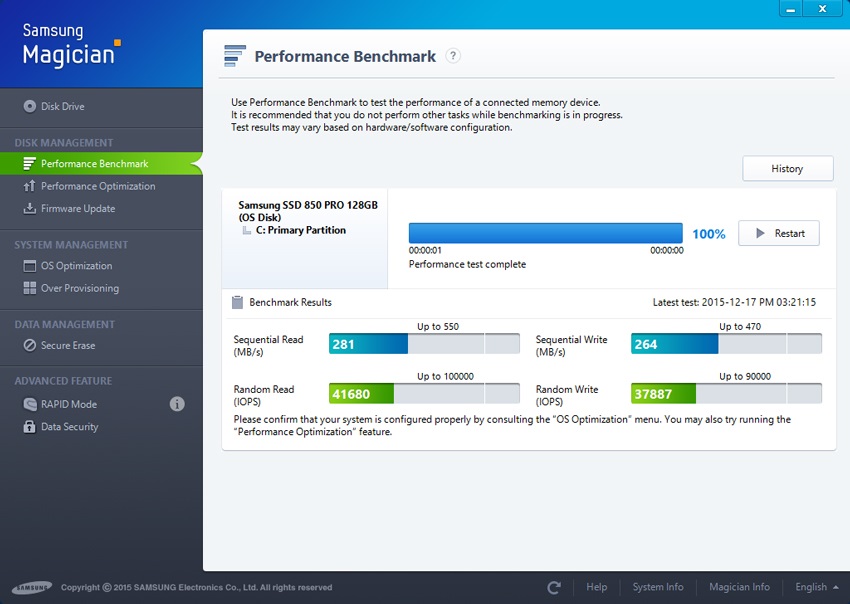
As reported by many people, Samsung Data Migration sometimes can not clone and reports “cloning errors” with different error codes or messages. On this page you will learn how to fix the problem of failure of the Samsung Data Migration clone.
Before we go into the details of cloning a Samsung SSD to an SSD, let’s just see what a Samsung data migration is. why do you need to? Explain the context in the simplest words. Thus, you can transfer all data from one device / drive to another. This data can include files, folders, documents, file systems, partitions, operating systems, applications, system drivers and system updates. Samsung data migration allows you to move all your data from the main location to the new drive (probably an SSD). Samsung data migration allows you to perform this process of data transfer in three stages:
- Disk Analysis
- Cloning settings
- Start cloning
If your device can not start this process of data transfer, this error occurred; H. Error cloning Samsung SSD to SSD or an error transferring Samsung cloned data in the background. What causes this error? Here are some of the possible reasons that could make things worse.
February 2025 Update:
You can now prevent PC problems by using this tool, such as protecting you against file loss and malware. Additionally, it is a great way to optimize your computer for maximum performance. The program fixes common errors that might occur on Windows systems with ease - no need for hours of troubleshooting when you have the perfect solution at your fingertips:
- Step 1 : Download PC Repair & Optimizer Tool (Windows 10, 8, 7, XP, Vista – Microsoft Gold Certified).
- Step 2 : Click “Start Scan” to find Windows registry issues that could be causing PC problems.
- Step 3 : Click “Repair All” to fix all issues.
Startup information or settings are damaged or not updated at the same time.
The transfer of Samsung data will only work under the following conditions. Any change or inaccessibility of the data may cause a Samsung cloning error.
Change the SATA connector on your motherboard

There are four SATA connectors on my computer motherboard. Two of them are eSATA ports and the other two are marked as SATA. Assuming that there was a problem with my cable, the first thing I decided to do was to change the port. So I connected it to the red port or the eSATA port you see in the image above. Then I restarted the computer, started the Software Data Migration Tool and it worked.
What still bothers me is that SATA is used as a port for an internal device and eSATA is used as a port for an external device. I assume that this is a limitation of Samsung Data Migration software, and you may need the same type of port or search only for the 1st and 2nd drives. The target drive should probably be a secondary internal drive connection.
Run the disk check tool
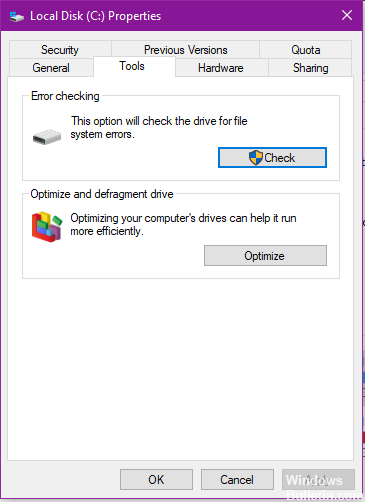
Check Disk is a built-in tool from Microsoft that can be used to fix hard disk problems that Windows can solve. Type the following and press Enter to start Check Disk on the system drive (C) from the command line.
chkdsk / f C:
Reboot the computer if necessary. The chkdsk command can repair damaged sectors if they can be corrected.
Defragment the hard disk
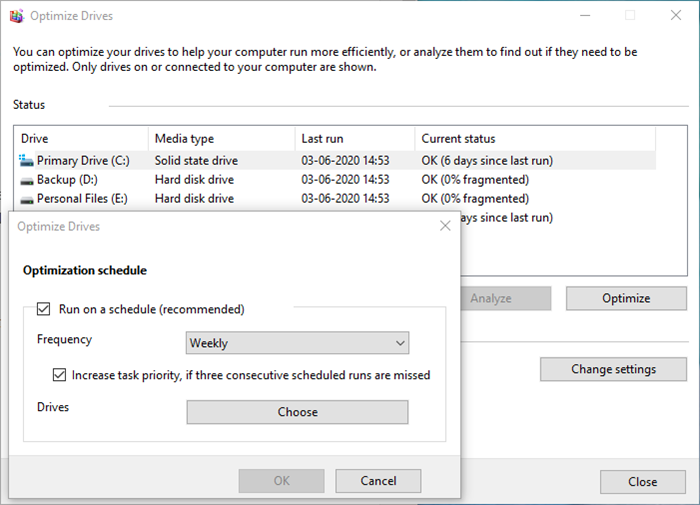
- Open the search utility with the Windows + S key combination.
- Enter drive defragmentation in the search field.
- Click “Defragment and optimize disks” to open the window shown in the screenshot below.
- Select a disk and click “Optimize”. Then wait until the defragmentation of the disk is complete.
Disable automatic page filing
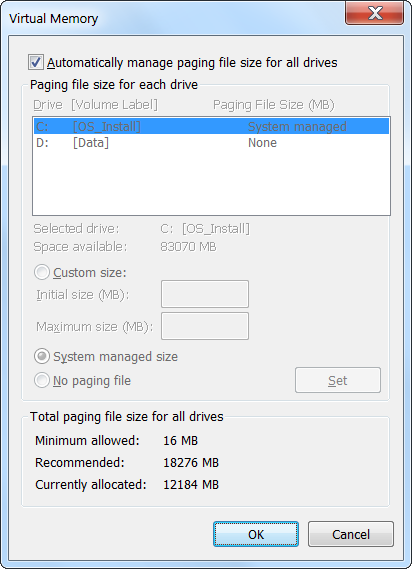
- Press the Windows key + the E key combination.
- Then right-click “This Computer” on the left in Explorer and select “Properties”.
- Click on Advanced System Settings to open a window in the screenshot below.
- In the “Performance” area, click the “Settings” button.
- Then click the “Advanced” tab in the “Performance Options” window.
- Click the “Edit” button.
- Clear the “Automatically manage swap file size for all drives” checkbox.
- Finally, select the option No paging tray.
- Click OK in the window.
- Select the “Apply” option and click “OK” to exit.
Expert Tip: This repair tool scans the repositories and replaces corrupt or missing files if none of these methods have worked. It works well in most cases where the problem is due to system corruption. This tool will also optimize your system to maximize performance. It can be downloaded by Clicking Here
