Updated February 2025: Stop getting error messages and slow down your system with our optimization tool. Get it now at this link
- Download and install the repair tool here.
- Let it scan your computer.
- The tool will then repair your computer.
Protecting privacy on the Internet is essential. She has become even more vulnerable than ever. Although you can minimize your footprint online by using encrypted services, take the necessary steps to avoid being captured by all profiles. Today’s article explains how you can delete your search history from Outlook.com.
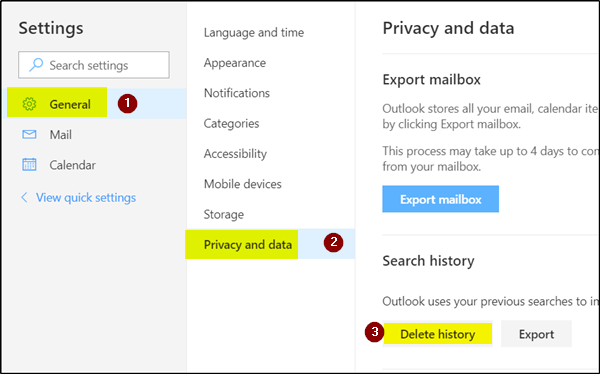
Email services such as Gmail, Outlook.com and others are important database resources for direct marketing. If you do not want to share your information, Outlook offers the possibility to delete your search history. For Outlook on the web and the old classic Outlook.com, the process is a little different.
February 2025 Update:
You can now prevent PC problems by using this tool, such as protecting you against file loss and malware. Additionally, it is a great way to optimize your computer for maximum performance. The program fixes common errors that might occur on Windows systems with ease - no need for hours of troubleshooting when you have the perfect solution at your fingertips:
- Step 1 : Download PC Repair & Optimizer Tool (Windows 10, 8, 7, XP, Vista – Microsoft Gold Certified).
- Step 2 : Click “Start Scan” to find Windows registry issues that could be causing PC problems.
- Step 3 : Click “Repair All” to fix all issues.
Guide to the new Outlook on the Web
- At the top of the Settings page, select > View all Outlook settings.
- Select General > Privacy and Data.
Do one of the following:
- To clear your search history, select Clear History.
- To export your search history to a.csv file, select Export.
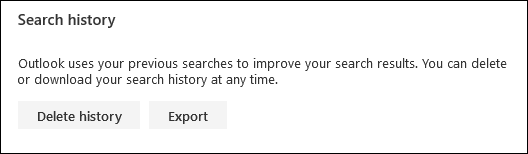
Work with search history in the classic Outlook.com view
- Click on the gear in the classic view and then on “Mail”.
- Expand the General option, then click on Export.
- On the right side, you will see the Search History section with the options “Clear History” or “Export”.
- To export your search history as a comma-separated value (csv) file, click Export. Depending on your browser’s download settings, it will immediately download to your default download location or ask you if you want to save or open the file.
- To clear the history of your search, click Clear History. A confirmation dialog box will appear asking you to confirm that you want to delete the history.
- Click on “Continue” if you are sure you want to delete your search history. Unlike deleting emails or tasks, you cannot cancel this step, so click Continue only if you are sure you want to delete your search history.
Expert Tip: This repair tool scans the repositories and replaces corrupt or missing files if none of these methods have worked. It works well in most cases where the problem is due to system corruption. This tool will also optimize your system to maximize performance. It can be downloaded by Clicking Here
