Updated February 2025: Stop getting error messages and slow down your system with our optimization tool. Get it now at this link
- Download and install the repair tool here.
- Let it scan your computer.
- The tool will then repair your computer.
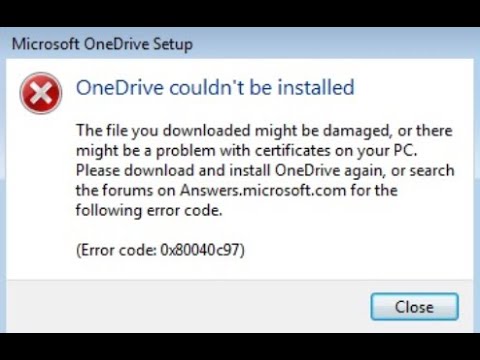
OneDrive is Microsoft’s effort to compete with Google Drive and Apple iCloud, and we wouldn’t mind recognizing it as a success. With its variety of online desktop applications, extensive features, and user-friendly interface, OneDrive has more than 250 million users worldwide.
If you use Microsoft Word, Excel or Powerpoint, OneDrive should be your best choice. However, like some other Microsoft applications, OneDrive has bad ends.
Several users recently reported seeing an error code 0x80040c97 on their screen when trying to install OneDrive on Windows 10. This can be frustrating, especially if your job depends on this cloud-based file hosting service.
If you’ve encountered a similar situation on your PC, you’ve come to the right place.
This guide will walk you through the process of fixing OneDrive installation error code 0x80040c97 in Windows 10.
Reinstall OneDrive
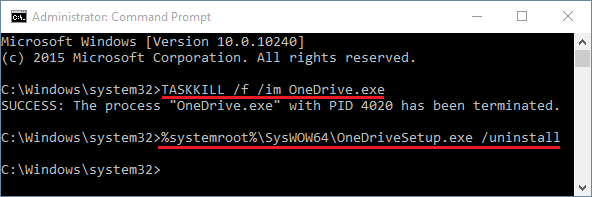
Follow these steps:
- Press Windows + X to open the advanced user menu.
- Press A to open a command prompt as an administrator.
- At the command prompt, type the following command and press Enter to stop all background activity (if any) from OneDrive.
- taskkill / f / im OneDrive.exe
- After running the command, you can exit the command line.
- Then press Windows + R to open Run
- Type appwiz.cplin Run and press Enter.
- In the window that appears, select OneDrive Programs and Features.
- Click Uninstall to completely uninstall OneDrive and ask your computer.
- Once the uninstallation process is complete, you will need to delete the file in your Temp folder and restart your computer.
- After your computer starts up, download and reinstall the latest version of the OneDrive installation file.
February 2025 Update:
You can now prevent PC problems by using this tool, such as protecting you against file loss and malware. Additionally, it is a great way to optimize your computer for maximum performance. The program fixes common errors that might occur on Windows systems with ease - no need for hours of troubleshooting when you have the perfect solution at your fingertips:
- Step 1 : Download PC Repair & Optimizer Tool (Windows 10, 8, 7, XP, Vista – Microsoft Gold Certified).
- Step 2 : Click “Start Scan” to find Windows registry issues that could be causing PC problems.
- Step 3 : Click “Repair All” to fix all issues.
Activate the Windows Update service again.
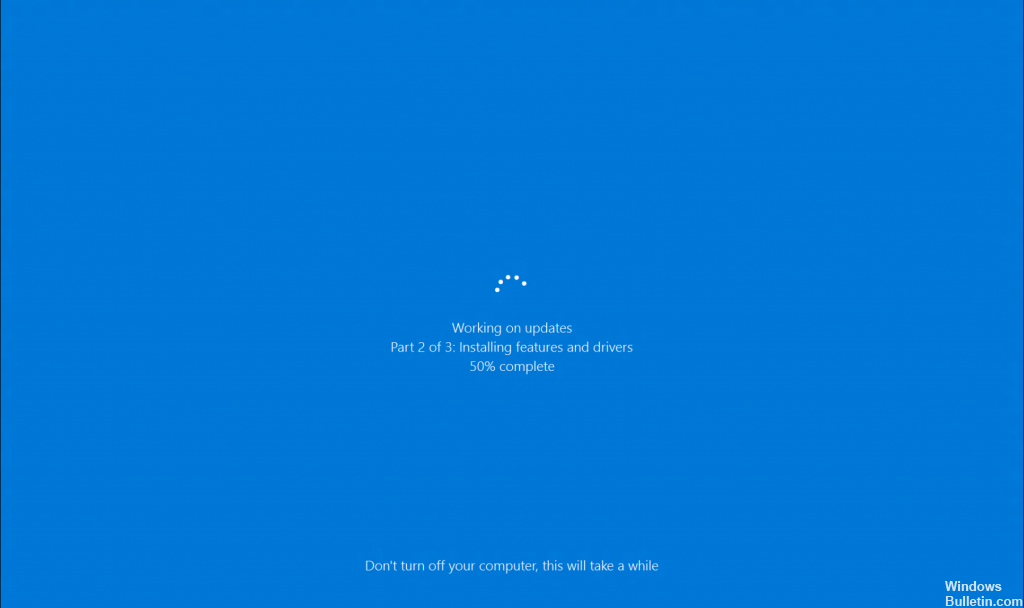
If none of the above methods work for you, use the Services UI to disable and enable the Windows Update Center service. Basically, restart the Windows Update feature. You can then check for Windows updates as usual. It is also possible that the version of your Windows operating system has not been updated to the latest version. For this reason, OneDrive can’t be installed due to a bug or for security reasons. To do this:
- Press the Windows + R keys to open the Run dialog box.
- Now type services.msc and press Enter to open Services.
- Then find the Windows Update service and double-click it.
- In the Type box, click Stop.
- Press Windows + R again to open the Run dialog box.
- Type% windir% \ SoftwareDistribution \ DataStore and press Enter to open Windows Explorer and specify the actual location.
- Press Ctrl + A to select all files or folders, and press Delete to delete them all.
- When you’re done, go back to the services user interface and start the Windows Update service.
- Finally, restart your computer to change the effects.
Install an older version of OneDrive.
If resetting and reinstalling OneDrive didn’t work for you, the problem is likely related to version compatibility between the Windows 10 build and Microsoft OneDrive.
It has been reported that recent OneDrive updates may be causing the focus error. If so, you can download and install an older version of OneDrive. You can try the older version from 19.152.0801.0008 and work to see which one works without problems.
Run the System File Checker (SFC)

This is one of the useful and standard features that checks the filesystem for errors and tries to fix them all automatically.
- Click the Start menu and type cmd to search for it.
- Now right-click on the command line and select Run as administrator.
- Click Yes to allow UAC access.
- Type the following command and press Enter to run it.
- sfc / scannow
- Depending on the amount of memory, the process may take some time.
- After that, just reboot the computer to see if the problem is resolved or not.
Expert Tip: This repair tool scans the repositories and replaces corrupt or missing files if none of these methods have worked. It works well in most cases where the problem is due to system corruption. This tool will also optimize your system to maximize performance. It can be downloaded by Clicking Here
