Updated February 2025: Stop getting error messages and slow down your system with our optimization tool. Get it now at this link
- Download and install the repair tool here.
- Let it scan your computer.
- The tool will then repair your computer.
The Chrome Browser browser creates a completely separate operating system process for each individual tab or additional extension you use. If you have several different tabs open in Google Chrome and several third-party extensions installed, you may notice that five or more processes are running simultaneously. If you have already looked in the Task Manager while running Google Chrome, you may have been surprised to see that the number of entries in chrome.exe dramatically exceeds the number of Chrome windows that are actually open.
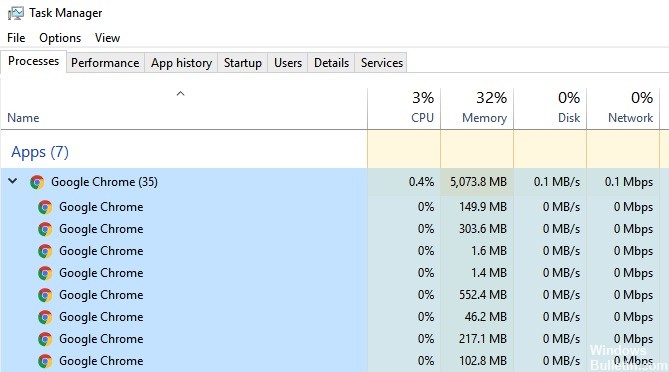
Why has Google Chrome Browser created several processes?
Google Chrome is designed to execute the functionality for each tab, plugin and extension in different processes. Therefore, Google Chrome creates a different process for each tab you open, each plug-in or each extension you use. There is also a process only for the functionality of the main browser.
People think they have a virus or other malware in the background. Although this is possible, it is unlikely because Google Chrome naturally opens many Windows processes in the background for each tab you have opened. Google tries to keep the browser stable by dividing each web page into as many processes as possible. The idea is that if something fails on a page, it can be completed or updated without having to complete or update the entire page. This improves the user experience.
Solutions to repair Google Chrome Multiple Processes Running
Set Chrome Browser to open a single process for multiple tabs
- Right-click on the Chrome.exe shortcut on the desktop and select Properties.
- Click on the Shortcut tab at the top and select Target.
- Add the following command line at the end of the listed destination: –process-per-site
- After adding the command line, the complete entry in the destination window should look like this: “C:\Program Files (x86)\Google\Chrome\Application\chrome.exe” –process-per-site
- Click on “Apply”, then select “Save”.
- Now Chrome should run a single process for all tabs.
End Processes Via Google Chrome Task Manager
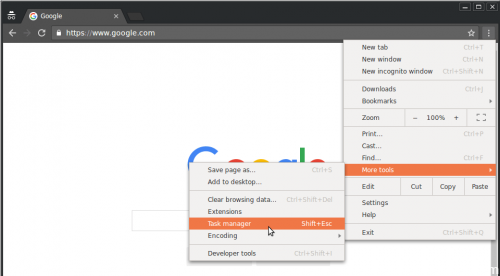
- Click on the 3-point Chrome browser settings icon located in the upper right corner of the Chrome screen.
- From the drop-down menu, click on Other Tools, then click on the Task Manager option in the side menu that appears.
- This opens the Google Chrome Task Manager, click on any Chrome process you want to stop, then click the Stop Process button.
February 2025 Update:
You can now prevent PC problems by using this tool, such as protecting you against file loss and malware. Additionally, it is a great way to optimize your computer for maximum performance. The program fixes common errors that might occur on Windows systems with ease - no need for hours of troubleshooting when you have the perfect solution at your fingertips:
- Step 1 : Download PC Repair & Optimizer Tool (Windows 10, 8, 7, XP, Vista – Microsoft Gold Certified).
- Step 2 : Click “Start Scan” to find Windows registry issues that could be causing PC problems.
- Step 3 : Click “Repair All” to fix all issues.
- This will stop the selected Chrome process and prevent it from using your computer’s resources.
End Processes Via Windows Task Manager
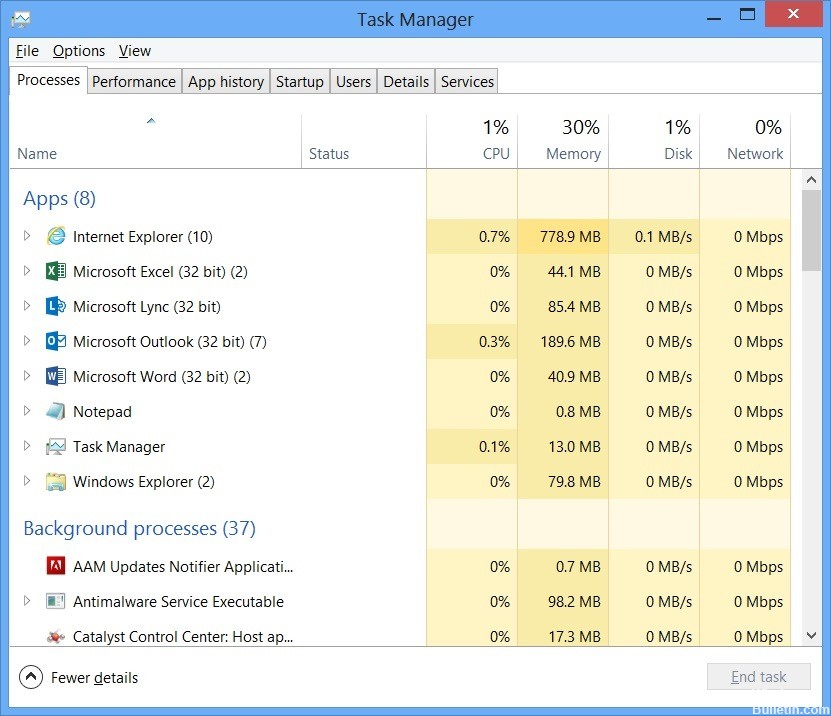
- Simultaneously press the “Ctrl”, “Alt” and “Delete” keys.
- Click on the Start Task Manager button.
- Scroll down to the first process listed as Chrome.exe to find the multiple active Chrome processes.
- Click on the process you want to close and select End Process.
Stop Google Chrome applications in the background.
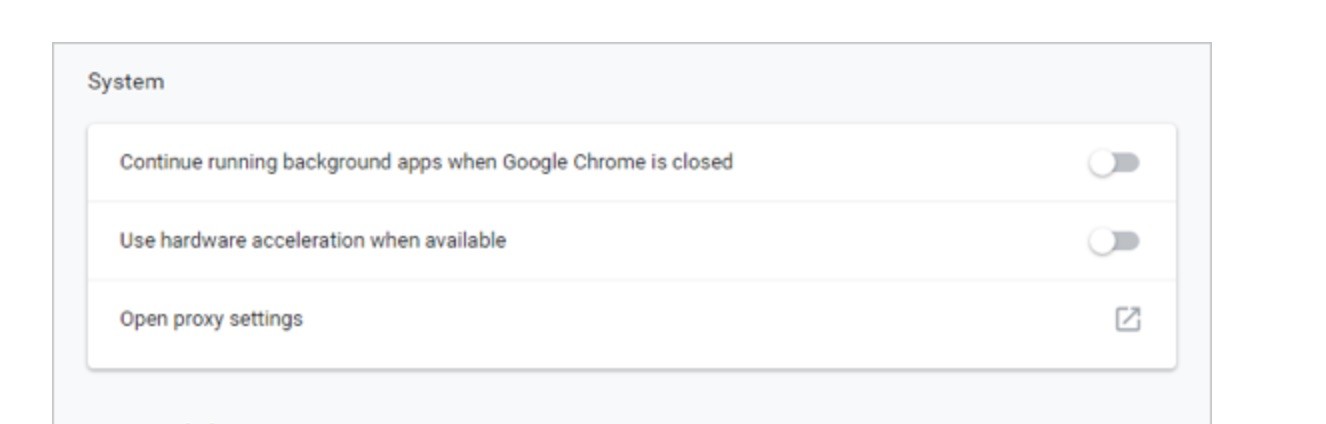
- Click on the Settings icon in the 3-point Chrome browser at the top right of your screen, then click Settings in the drop-down menu.
- Scroll down the Settings screen and click the Advanced option to expand the Settings screen.
- Scroll down the Advanced Settings screen to search for the System option. Under this point, uncheck the box ‘Continue running background apps when Google Chrome is closed’.
https://support.google.com/chrome/thread/2064254?hl=en
Expert Tip: This repair tool scans the repositories and replaces corrupt or missing files if none of these methods have worked. It works well in most cases where the problem is due to system corruption. This tool will also optimize your system to maximize performance. It can be downloaded by Clicking Here
