Updated February 2025: Stop getting error messages and slow down your system with our optimization tool. Get it now at this link
- Download and install the repair tool here.
- Let it scan your computer.
- The tool will then repair your computer.
This error code occurs over and over again:
“Sorry, there was a problem while trying to connect to your account. (Error code:0x80048823)”
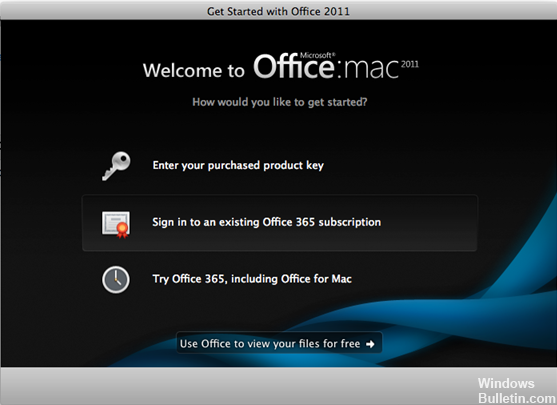
Microsoft Office does not work at all and continues to flash this error. It’s like being a new user who says you want to enter the product key, log in to an existing account, or perform 30 free tests. If you try to connect and it gives you an error code.
Using the Task Manager
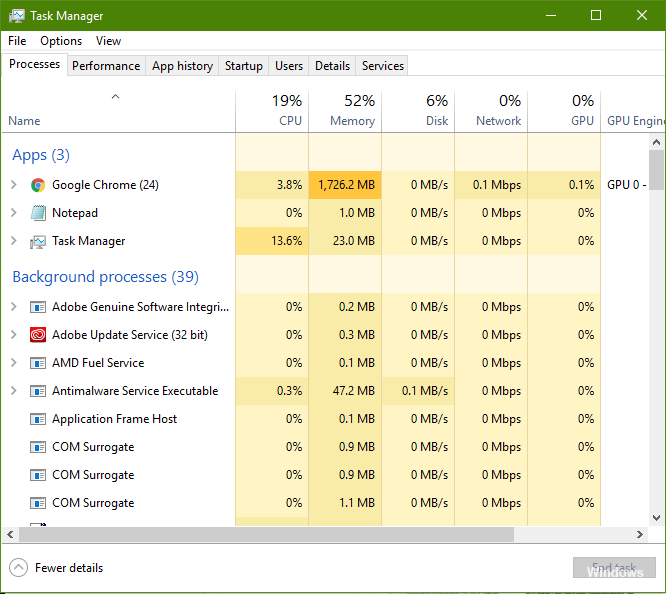
After some evaluations, we found a very simple solution:
1. Open task manager
2. Identify the Office365ServiceV2 process and delete it.
Then try to validate your license again.
Check your Microsoft account
February 2025 Update:
You can now prevent PC problems by using this tool, such as protecting you against file loss and malware. Additionally, it is a great way to optimize your computer for maximum performance. The program fixes common errors that might occur on Windows systems with ease - no need for hours of troubleshooting when you have the perfect solution at your fingertips:
- Step 1 : Download PC Repair & Optimizer Tool (Windows 10, 8, 7, XP, Vista – Microsoft Gold Certified).
- Step 2 : Click “Start Scan” to find Windows registry issues that could be causing PC problems.
- Step 3 : Click “Repair All” to fix all issues.
Go to: Settings > Email + Account
For your Microsoft account, check that it is properly synchronized or that Attention Required is displayed.
When you see Attention Required, press the account and re-enter your password. Try it now.
Clean Boot Windows

To restart under Windows 8 or Windows 10:
- Press the “Windows + R” button to open a run box.
- Type msconfig and click OK.
- In the General tab, click on Selective Start.
- Clear the Load Start-up Items check box.
- Click on the Services tab.
- Select the Hide all Microsoft services check box (below).
- Click on Disable All.
- Click on the Start tab.
- Click on Open Task Manager.
- In the Start tab, right-click on each activated start item and choose Disable.
- Click on OK.
- Click Restart.
Use System Restore
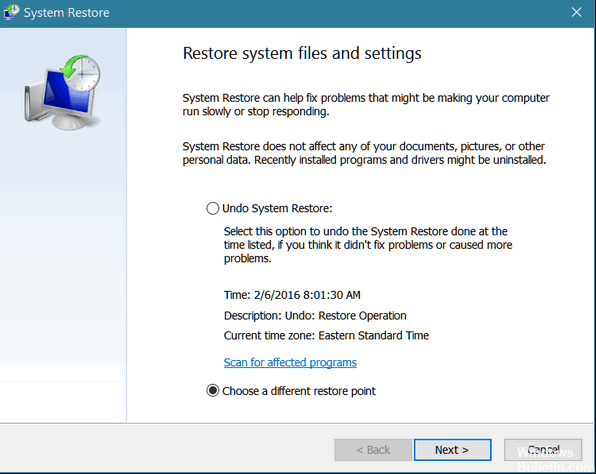
Open Windows 10 and enter “restore point” in the search bar.
In the list of search results, click Create a restore point.
In the System Protection tab, in the System Restore area, click System Restore.
Click on Next
Select a restore point from the available list.
Click on Next
Click on Finish
Confirm this by clicking Yes in the warning message (“Once started, system recovery cannot be interrupted”). Do you want to continue?”).
The recovery software starts and your computer restarts.
After restarting your computer, go to your desktop and you should see the confirmation message that the recovery process was successful: System restore successfully completed.
https://discussions.apple.com/thread/5788579
Expert Tip: This repair tool scans the repositories and replaces corrupt or missing files if none of these methods have worked. It works well in most cases where the problem is due to system corruption. This tool will also optimize your system to maximize performance. It can be downloaded by Clicking Here
