Updated February 2025: Stop getting error messages and slow down your system with our optimization tool. Get it now at this link

This error most often occurs to users after migrating mailboxes from Exchange 2010 to 2013 or 2016. However, there are several reasons why your users may encounter the following Microsoft Outlook error:
“A Microsoft Exchange administrator has made changes that require Outlook to log out and restart.”
In this post, you’ll see that there are several reasons why this error can occur and that there are several ways to fix it.
What is the cause of the error?
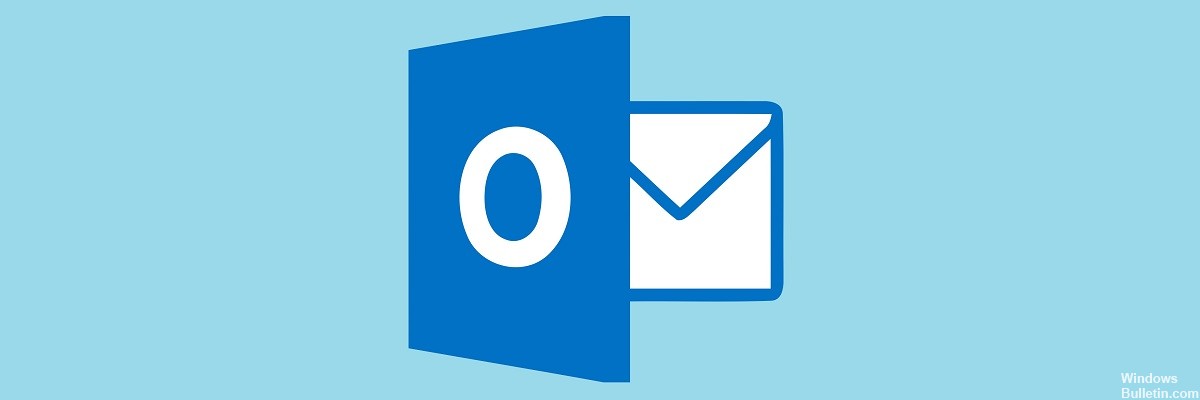
A corrupted email settings file: If your Microsoft Exchange email account settings are corrupt, this may be the cause of the current Outlook problem.
Damaged Office/Outlook installation: If the installation of Outlook itself is incomplete and some modules are missing, many problems like the one discussed here occur.
Outdated Office/Outlook: Microsoft updates Office/Outlook to keep it bug-free and fill in the blanks. If a user uses an outdated Office/Outlook installation, they become vulnerable to many problems, including the current problem.
Incompatible Office/Outlook update: If you recently updated your version of Office/Outlook and that update has compatibility issues with your version of Microsoft Exchange Server installation, this can lead to unstable Office/Outlook behavior.
Corrupt Outlook profile: Outlook has multiple profiles, and if any of these profiles are not configured correctly or have missing/damaged modules, the current error message may occur.
Outlook Windows local user profile: The same applies to the Windows local user profile. Your computer profile communicates closely with Outlook, and if problems occur, they will be reflected in Outlook.
How do you fix the “Microsoft Exchange Administrator made changes requiring you to log out and restart Outlook” error?
You can now prevent PC problems by using this tool, such as protecting you against file loss and malware. Additionally, it is a great way to optimize your computer for maximum performance. The program fixes common errors that might occur on Windows systems with ease - no need for hours of troubleshooting when you have the perfect solution at your fingertips:February 2025 Update:
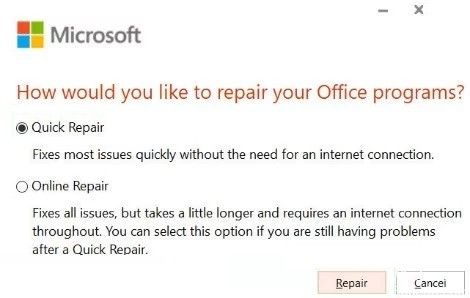
Reconfigure your Exchange email account
- In Outlook, click File, click Account Settings and then click Account Settings.
- Select the Exchange e-mail account, and then click Restore.
- In the Restore Account dialog box, click Next.
- Restart Outlook when the process is complete.
To return to an earlier version of Outlook
- Open the control panel.
- Select Programs and Features.
- Then click View installed updates.
- Then in the list of installed updates, find and select the update you want to uninstall.
- Click the Uninstall button.
Create a new Outlook profile
- Open the control panel.
- Click Add.
- In the Profile Name field, enter a new profile name.
- Then enter your primary email address and password in the appropriate fields.
- After entering the information, click Next.
- Finally, click Done in the Add Account dialog box.
Do not delete an existing profile, as you may need it in the future.
Expert Tip: This repair tool scans the repositories and replaces corrupt or missing files if none of these methods have worked. It works well in most cases where the problem is due to system corruption. This tool will also optimize your system to maximize performance. It can be downloaded by Clicking Here
Frequently Asked Questions
What is a Microsoft Exchange administrator?
A Microsoft Exchange administrator manages a company's mail server and provides support to users.
What is the purpose of Microsoft Exchange?
Microsoft Exchange is an e-mail server that runs on Windows Server operating systems. Exchange works with web-based e-mail clients, such as Microsoft Outlook, that can connect to and manage e-mail messages from various sources.
How do I get rid of Microsoft Exchange?
- Go to Applications -> Email.
- On the Email screen, go to the Settings menu and tap Accounts.
- Tap and hold the Exchange account you want to delete until the menu window opens.
- In the menu window, tap Delete Account.
- In the account deletion warning window, click OK or Delete Account to complete the process.
How do I change my Microsoft Exchange account?
On the File menu, select About. Select Account Settings, then select Account Settings. Select your primary account, and then select Edit.
