Updated February 2025: Stop getting error messages and slow down your system with our optimization tool. Get it now at this link
- Download and install the repair tool here.
- Let it scan your computer.
- The tool will then repair your computer.
Solution 2 – Update your drivers
Solution 3 – Change the AHCI mode to “Enabled” in the BIOS
Get 4 Workaround: Remove “Pending Update” packages.
Solution 5 – Check and repair all files on the drive
In the command line application, type chkdsk /f /r and press Enter. Wait for the application to process your input, then type Y and press Enter. If Windows won’t start, you can also run this command from the Recovery Console by typing chkdsk /r C: instead.
In most cases, the UNABLE BOOT DEVICE error occurs because the device is not bootable or readable. During I/O initialization, the boot device driver may have failed to initialize the boot device (which is a hard drive or solid state drive, perhaps even one of the best solid state drives).
The INACCESSIBLE_BOOT_DEVICE error check often occurs due to an error in the boot device. When initializing the I/O system, the boot device driver could not initialize the boot device (usually a hard disk).
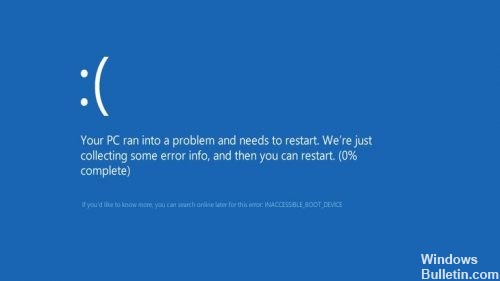
The file system initialization may have failed because it did not recognize the data on the boot device. Repartitioning the system partition, changing the BIOS configuration or installing a disk controller may also cause this error.
This error may also occur due to hardware incompatibility of the hard disk. If the error occurred during initial system installation, the system may have been installed on an unsupported disk controller. Some disk controllers require additional drivers when Windows starts.
The error check INACCESSIBLE_BOOT_DEVICE has the value 0x0000007B. This error check indicates that the Microsoft Windows operating system lost access to the system partition at boot time.
Causes of INACCESSIBLE_BOOT_DEVICE in Windows:
If Windows 10 loses access to the system partition on boot, the INACCESSIBLE_BOOT_DEVICE error occurs, usually with a blue screen.
The causes can be:
1. Material conflicts after modifications
2. Malware or viruses
3. Obsolete, damaged or misconfigured drivers
4. Damaged hard disk
5. Other causes
February 2025 Update:
You can now prevent PC problems by using this tool, such as protecting you against file loss and malware. Additionally, it is a great way to optimize your computer for maximum performance. The program fixes common errors that might occur on Windows systems with ease - no need for hours of troubleshooting when you have the perfect solution at your fingertips:
- Step 1 : Download PC Repair & Optimizer Tool (Windows 10, 8, 7, XP, Vista – Microsoft Gold Certified).
- Step 2 : Click “Start Scan” to find Windows registry issues that could be causing PC problems.
- Step 3 : Click “Repair All” to fix all issues.
TO CORRECT THE “INACCESSIBLE_BOOT_DEVICE” ERROR:
System file check
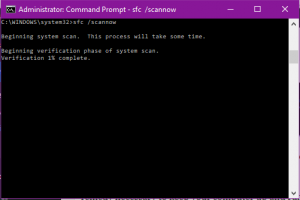
You can also check Windows system files for the INACCESSIBLE_BOOT_DEVICE error in Windows 10. Windows System File Checker is a tool under Windows 10 that can help you repair broken system files and recover damaged files. To perform the system file check, follow these steps:
- Launch the command prompt (Admin) from the jump list.
- Enter SFC /scannow in the dialog box and press Enter.
- If you see that Windows Resource Protection found corrupted files but could not repair some of them on the screen, switch to safe mode and repeat steps 1 and 2 to repair the corrupted system files. Windows automatically scans the PC.
Enable AHCI mode in BIOS
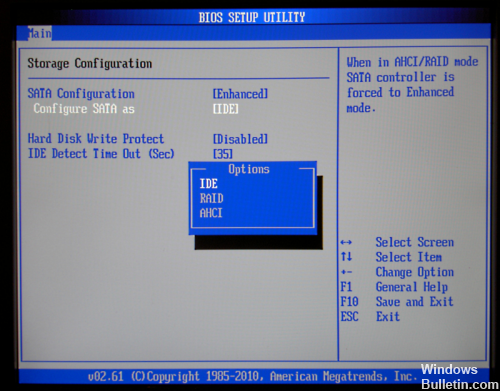
Depending on the user, you can easily correct the INACCESSIBLE_BOOT_DEVICE error by enabling AHCI mode in the BIOS. To do this, you must proceed as follows:
- While your computer is booting, press F2 or Del to enter the BIOS.
- Once you have entered the BIOS, go to the Advanced section and change the AHCI mode to On.
- Optional: Set the AHCI mode control to Auto.
- Save the changes and restart your PC.
It is important to mention that your BIOS may be different, and to see how you can enter the BIOS and change the AHCI mode, please refer to your motherboard manual for detailed instructions.
I would be happy if you could tell us what method worked, if any; and if nothing worked for you so that we could improve our guide.
https://h30434.www3.hp.com/t5/Desktop-Operating-Systems-and-Recovery/Solution-INACCESSIBLE-BOOT-DEVICE-after-Windows-Update-on/td-p/6601902
Expert Tip: This repair tool scans the repositories and replaces corrupt or missing files if none of these methods have worked. It works well in most cases where the problem is due to system corruption. This tool will also optimize your system to maximize performance. It can be downloaded by Clicking Here
