Updated February 2025: Stop getting error messages and slow down your system with our optimization tool. Get it now at this link
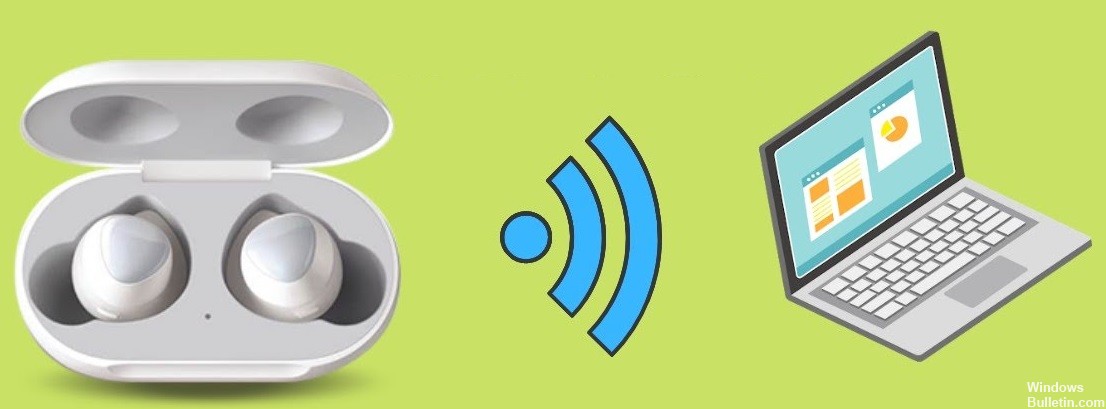
Samsung Galaxy Buds are not the best wireless headphones on the market. Sure, they got better with the Buds plus update, but I personally haven’t had a good experience with them. I also use them a lot on my PC. In this article, I will show you how to connect Samsung headphones to your laptop via Bluetooth.
The first thing I noticed about my Galaxy Buds was that the volume was too low. Especially when I used them outside, I could barely hear the music playing. I even had problems with the Buds’ microphone, which seems to have been solved with software updates, and I solved the low volume problem by using larger headphones.
In short, to pair the Galaxy Buds to your laptop, simply go to Bluetooth Settings -> Add New Device -> Pair Galaxy Buds to Laptop. Make sure the Galaxy Buds are paired on your laptop before starting the pairing process. Read below to learn how to pair Galaxy Buds with Windows.
Why won’t Galaxy Buds pair with Windows?

Here are some of the most common reasons we find for this problem:
- A hardware problem (rare)
- Bluetooth connection error
- Unknown software error
How do I fix Galaxy Buds not connecting to Windows?
You can now prevent PC problems by using this tool, such as protecting you against file loss and malware. Additionally, it is a great way to optimize your computer for maximum performance. The program fixes common errors that might occur on Windows systems with ease - no need for hours of troubleshooting when you have the perfect solution at your fingertips:February 2025 Update:
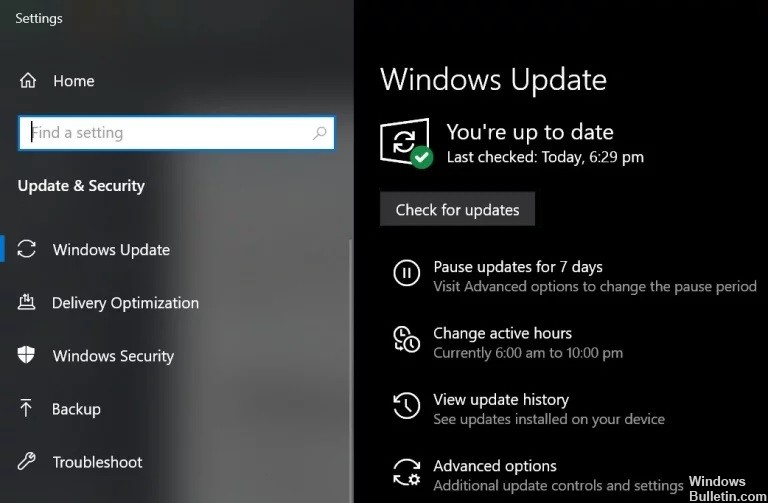
Updating Windows and device drivers
Microsoft and third-party developers are constantly updating their products to keep up with the latest technological advances and fix known bugs.
You may not be able to connect your Galaxy Buds to your computer if the Windows and system drivers are out of date, as this may result in device incompatibility.
In this case, updating Windows and device drivers to the latest version may solve the problem.
- Manually update Windows and the system device drivers to the latest version.
- If you use an update utility, such as Dell Support Assistant, use it to update the drivers.
- Then make sure the Galaxy Buds are working properly.
Reinstall the Bluetooth drivers
A problem can occur if the Bluetooth drivers on your system are corrupt or misconfigured. In this case, reinstalling the Bluetooth drivers may solve the problem. Make sure that you have downloaded the latest version of your system’s Bluetooth drivers (internal or external) before proceeding.
- Disable pairing between the Galaxy Buds and your system. Then right-click on the Windows key to bring up the Power User menu and select Device Manager.
- Now expand Bluetooth and right-click on any of the Bluetooth devices.
- Then select Uninstall Device and check the Remove Driver Software from this Device option.
- Then click the Uninstall button and wait for the uninstall to complete. Now repeat the process to remove all Bluetooth devices and Galaxy Buds. After that, restart your computer.
- After the reboot, check if the Galaxy Buds problem is resolved (Windows will try to install the default drivers).
- If not, check if installing the latest OEM drivers solves the problem.
- If that doesn’t work, open Device Manager (step 2) and right-click on the Galaxy Buds (you may need to deploy Bluetooth, Sound, Video, and Joysticks or other devices). On the menu that appears, select “Update Driver”.
- Then select “Search for drivers on your computer” and see if using the Microsoft Bluetooth Avrcp Transport Driver will solve the problem (you may have to uncheck “Show Compatible Hardware”).
- If not, see if using the Handsfree Audio Gateway service driver solves the problem.
- If the problem persists, see if a third-party utility (such as Galaxy Buds Manager) can solve the problem.
- If not, check your Buds for hardware problems (replace them under warranty if possible) or buy another Bluetooth dongle (with BT 5.0).
Turn on the Audio Sink service for your Galaxy Buds
Galaxy Buds will not be able to connect to your system if the Audio Sink service (which is required for the Buds to work properly) is not enabled. In this case, turning on the Audio Sink service may solve the problem.
- Press the Windows key and open Settings. Now open Devices.
- Then in the right pane, click on Devices and Printers (under Related Settings) and right-click on Galaxy Buds.
- Now select Properties, and then click on the Services tab. Then check the Audio Sink option and save the changes.
- Now check to see if the problem with the Galaxy Buds has been fixed.
- If not, open the Galaxy Buds properties and go to the Hardware or Services tab.
- Now install drivers for each of the features such as AVCRP, Handsfree, etc. (you can ignore BTIS and SAMSUNGDEVICE).
- Try using the Microsoft drivers first, and if they don’t work, try selecting drivers manually.
- Then check if the problem with Galaxy Buds is resolved.
Re-pairing Galaxy Buds headphones
The current problem may be caused by a temporary glitch in the Bluetooth modules. The problem can be resolved by re-pairing the Buds.
- Disconnect the Pairing Buds from your computer and turn the devices off.
- Now make sure that the Bluetooth function on your computer is turned on, and put the headphones in your ears.
- Now press and hold both earbuds for a few seconds and see if the problem with the Galaxy Buds is resolved.
- If not, disconnect the devices and turn them off.
- Now place the Galaxy Buds in the case and after opening the cover of the case, check if the Galaxy Buds can be successfully connected.
Expert Tip: This repair tool scans the repositories and replaces corrupt or missing files if none of these methods have worked. It works well in most cases where the problem is due to system corruption. This tool will also optimize your system to maximize performance. It can be downloaded by Clicking Here
Frequently Asked Questions
Why won't my Galaxy Buds connect?
Make sure there are no obstacles, such as walls or electrical devices, between paired devices. Restart your mobile device and start the Galaxy Wearable app again. If only one headphone is connected to your mobile device, restart the headphones to connect both.
Can I connect Galaxy Buds to Windows 10?
Thanks to Microsoft's new Swift Pair feature, users can now more easily pair their Galaxy Buds with Windows 10 devices. The PC will automatically detect Galaxy Buds as soon as you turn them on. Switching between connected devices will also become possible on Galaxy Buds thanks to the latest software update.
How do I connect Samsung Buds to Windows?
On your computer, go to the "Bluetooth and Other Devices" menu under "Settings" to pair your Galaxy Buds. Galaxy Buds support Samsung's Easy Pair feature for mobile devices and Microsoft's Swift Pair feature for PCs.
Why won't my Galaxy Buds pair with my laptop?
First, make sure you turn off Bluetooth on your phone and that the Buds are in the case. Place the Galaxy Buds in the charging cradle in the correct position. Now open the Galaxy Buds case (this will activate pairing mode). Your Buds should now be detected and ready for pairing.
