Updated February 2025: Stop getting error messages and slow down your system with our optimization tool. Get it now at this link
- Download and install the repair tool here.
- Let it scan your computer.
- The tool will then repair your computer.
Despite the persistence of the problem since 2015, Google Drive users who encounter an error or download downloaded files expect a response from Google.
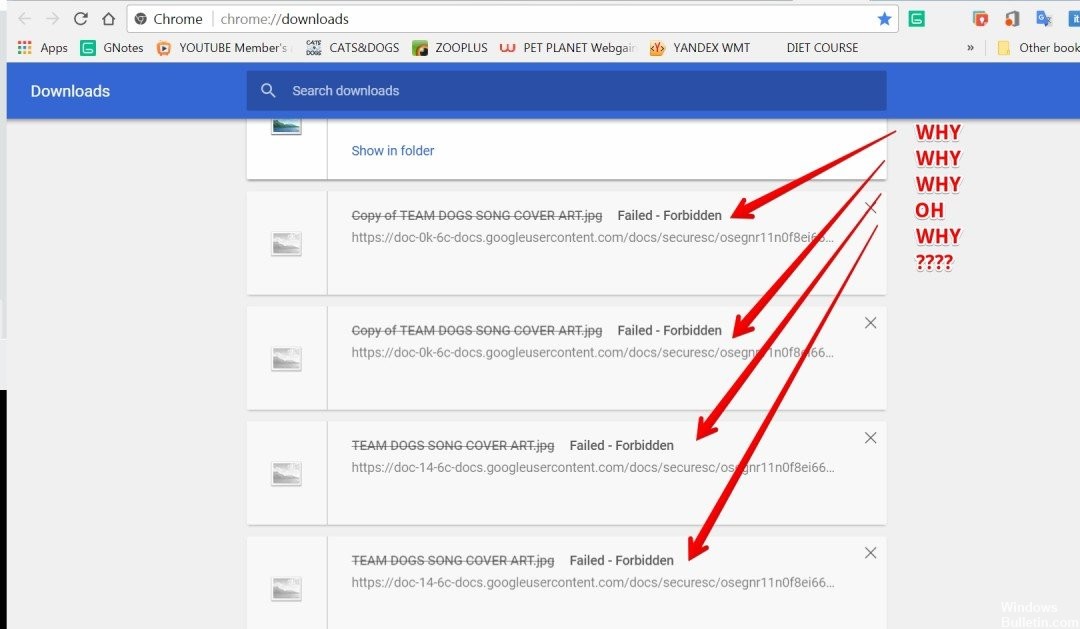
Google Drive acts as a backup, sharing and synchronization service. People with this problem indicated that they could not download the files they had downloaded themselves. Users say they get the “Failed-Forbidden” error regardless of the type of file downloaded and the web browser used. Moreover, the problem is not limited to a specific operating system.
The experts, it seems, did not consider this problem to be important enough to propose solutions. The user suggested workaround solutions, such as using only one account at a time, enabling incognito mode in the web browser and relogging, which worked for some, but not all.
Causes of the “Failed – Forbidden” error.
There are so many reasons to get this error when you download files from Google Drive. This may be a slow Internet connection; the owner of this file is not authorized or has no rights shared with you. Follow these steps if you get the same error even if you have a better Internet connection and the owner has given you all the rights or you are the owner of these files.
- Make sure you are connected with the respected email ID only, instead of using 2 to 3 emails.
- Your browser will not allow you to download if you are connected with multiple Gmail accounts.
- You must unsubscribe from other emails and connect with Gmail as you have downloaded files.
- After logging in with a specific gmail account, you can download drive files without getting the “failed – forbidden” error.
How to fix “Failed – Forbidden” in Drive
February 2025 Update:
You can now prevent PC problems by using this tool, such as protecting you against file loss and malware. Additionally, it is a great way to optimize your computer for maximum performance. The program fixes common errors that might occur on Windows systems with ease - no need for hours of troubleshooting when you have the perfect solution at your fingertips:
- Step 1 : Download PC Repair & Optimizer Tool (Windows 10, 8, 7, XP, Vista – Microsoft Gold Certified).
- Step 2 : Click “Start Scan” to find Windows registry issues that could be causing PC problems.
- Step 3 : Click “Repair All” to fix all issues.
Enable Incognito mode
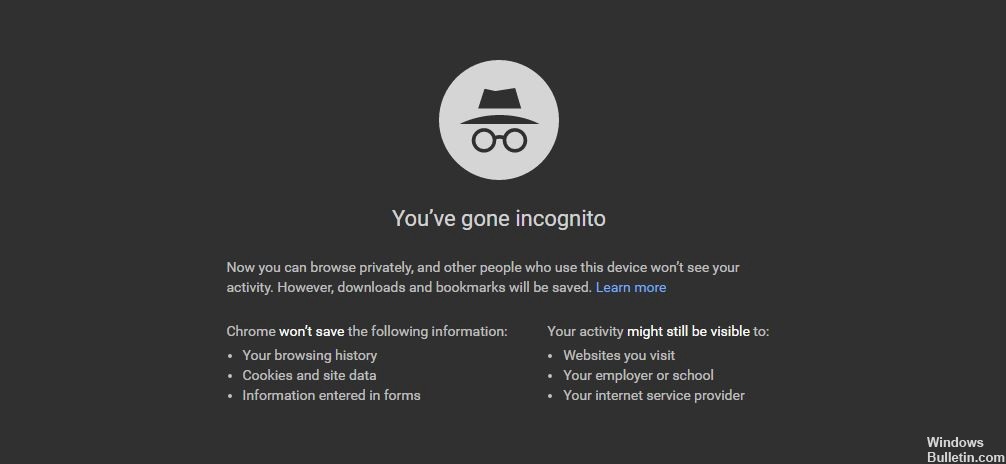
Chrome includes a handful of features that allow the user to activate the “Incognito” mode, which prevents the browser from tracking the user’s Internet activity. This is useful because in this situation, it prevents the site from tracking other users in the browser. To activate the incognito mode:
- Open Chrome and start a new tab.
- Press “Ctrl” + “Shift” + “N” to open an incognito tab.
- Log in to Google Drive, try downloading the file and see if the problem persists.
Disable other accounts
The Google Drive sometimes has an error that prevents downloading if several users are connected to the browser when they start it. It is therefore recommended to log out of all other accounts on your computer before trying to download the file from the Google Drive. For that:
- Open your browser and click on the Account icon on the right.
- Select an account that is not associated with the Google Drive.
- Click the Account icon again and select Logout.
- Repeat this process for all accounts except the one associated with the Google Player.
- Once all accounts are disconnected, log in to Google Drive and try to download the file.
- Check if the problem persists.
Disabling HTTP/Port Verification Options
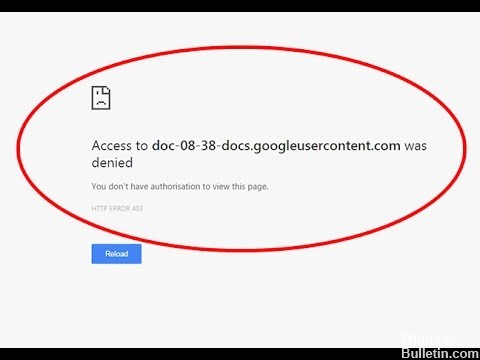
As mentioned above, your security software can slow down the process of requesting files from the server. Finally, this causes a network error in your Chrome browser. This allows you to disable the HTTP scanning option in your antivirus program,
- First, open the antivirus program from the taskbar or find it in the Start menu.
- Double-click on the software icon to open the user interface.
- You must now switch to the HTTP scanning setting. The path varies according to the software publisher. We have mentioned here the path for all common antivirus programs.
Expert Tip: This repair tool scans the repositories and replaces corrupt or missing files if none of these methods have worked. It works well in most cases where the problem is due to system corruption. This tool will also optimize your system to maximize performance. It can be downloaded by Clicking Here
