Updated February 2025: Stop getting error messages and slow down your system with our optimization tool. Get it now at this link
- Download and install the repair tool here.
- Let it scan your computer.
- The tool will then repair your computer.
Dialog boxes are used in Windows to send us messages. However, if you get blank or empty dialog boxes with no text in Windows 10, it is very annoying. It will be difficult to choose between Yes and OK without knowing the context of the prompt. This usually happens if there are graphics problem or if the software part is damaged.
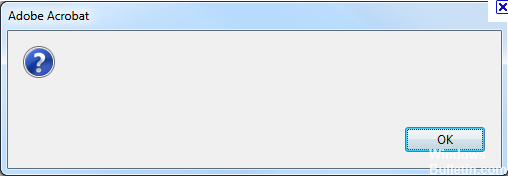
Install Compatibility Mode
Follow the steps below to install the video driver in compatibility mode:
- Download the video driver from the manufacturer’s website and save it to your local hard drive.
- Right-click on the driver installation file and select “Properties”.
- Select the Compatibility tab.
- Select the “Run this program in compatibility mode” check box and select the operating system from the drop-down list.
- Have the graphics driver installed, then check the functionality.
February 2025 Update:
You can now prevent PC problems by using this tool, such as protecting you against file loss and malware. Additionally, it is a great way to optimize your computer for maximum performance. The program fixes common errors that might occur on Windows systems with ease - no need for hours of troubleshooting when you have the perfect solution at your fingertips:
- Step 1 : Download PC Repair & Optimizer Tool (Windows 10, 8, 7, XP, Vista – Microsoft Gold Certified).
- Step 2 : Click “Start Scan” to find Windows registry issues that could be causing PC problems.
- Step 3 : Click “Repair All” to fix all issues.
Reinstall Fonts in the Registry
- First, check the C:\Windows\Fonts folder to make sure it’s not empty. If the Fonts folder is empty, I would launch SFC /SCANNOW from a high prompt. It wouldn’t hurt to run it anyway just to check the system files:
Click Start, type cmd, press CTRL+Shift+ENTER, hold CTRL+Shift+Shift until the UAC prompt appears.
Enter SFC /SCANNOW and press Enter. - Click on Start, type regedit, press Enter.
- Navigate to here: HKEY_LOCAL_MACHINE\Software\Microsoft\Windows NT\Current version\Bridges
- Right-click on the Fonts folder, then click Export.
- Save it on your desktop as FontsBackup.reg.
- Now delete the Fonts button. Make sure the correct key is selected.
- Click on the Current Version folder to highlight it, then right-click on Current Version, point to New, click Key.
- A field for a new folder will appear, enter the fonts and press Enter.
- Exit the registry editor
- Go to Control Panel | (Display and customization) | Fonts
- Click on File | Install a new font… (Press F10 to display the menu bar)
- In the Folder window, navigate to C:\Windows\Bridges and double-click Fonts.
- Wait until the fonts have been read.
- Click on Select All
- Check the Copy fonts to Fonts folder
- Click Install.
- Restart
Perform System Restore
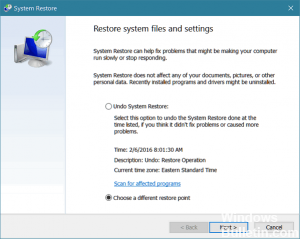
- You may need to reset your operating system to a previous state where the problem did not occur. You can perform System Restore on Windows 7 by going to Start and typing System Restore in the search field.
- Click Next when the dialog box appears, then select one of the previous restore points from the list, then click Next.
https://superuser.com/questions/950409/windows-10-context-menus-show-up-blank
Expert Tip: This repair tool scans the repositories and replaces corrupt or missing files if none of these methods have worked. It works well in most cases where the problem is due to system corruption. This tool will also optimize your system to maximize performance. It can be downloaded by Clicking Here
