Updated February 2025: Stop getting error messages and slow down your system with our optimization tool. Get it now at this link
- Download and install the repair tool here.
- Let it scan your computer.
- The tool will then repair your computer.
The Alt+130 outputs character 130 from the DOS/OEM character set (yes, DOS). Your regional settings are important in this case. By default, the numeric keypad can only access the first 256 characters for entering characters by code. If you enter the code defined for the character using the number pad while holding down the Alt key, characters that cannot be entered using the keyboard will be displayed on the screen.
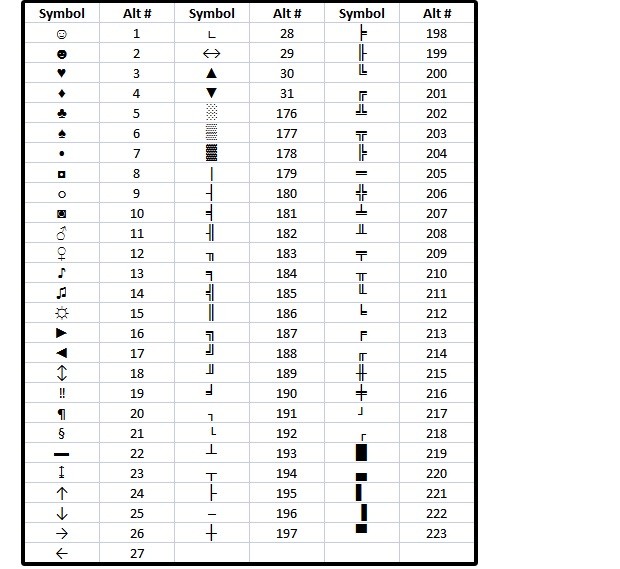
However, many Windows 10 users complain that they cannot use ALT codes in their computer. Some of the reasons why Alt codes do not work on Windows 10 are due to third-party interference, the registration of some special characters is corrupted, and your mouse buttons do not work when NumLock is enabled.
Below are some ways to solve the problem with the old codes in your Windows 10. Try one method at a time to see which ones work on your computer.
How to Fix ALT Codes not Working on Windows 10
Enabling the Entry of all Unicode Characters by Code
February 2025 Update:
You can now prevent PC problems by using this tool, such as protecting you against file loss and malware. Additionally, it is a great way to optimize your computer for maximum performance. The program fixes common errors that might occur on Windows systems with ease - no need for hours of troubleshooting when you have the perfect solution at your fingertips:
- Step 1 : Download PC Repair & Optimizer Tool (Windows 10, 8, 7, XP, Vista – Microsoft Gold Certified).
- Step 2 : Click “Start Scan” to find Windows registry issues that could be causing PC problems.
- Step 3 : Click “Repair All” to fix all issues.
- Open Regedit (Windows + R keys and type regedit).
- Access this key:
HKEY_CURRENT_USER\Control panel\Input method
Create a string value called EnableHexNumpad with the value 1.
- You can then enter any character by holding down the right Alt key, pressing the + key on the numeric keypad, entering the hexadecimal code and releasing the Alt key.
- You may need to disconnect and reconnect before this type of input is enabled.
Enable the Mouse Keys when Numlock is On.

Several Windows users who have difficulty solving the same problem reported that the problem was completely solved after accessing the Mouse tab in the Ease of Use menu and enabling the “Use Mouse Buttons When Numlock is On” option.
- Press the + R window key to open a Run dialog box. Then type ‘ms-settings:easeofaccess-mouse’ and press Enter to open the Mouse tab in the Easy of Access menu.
- Once you have reached the correct menu, go to the right side of the screen and enable switching between the mouse buttons to move the mouse pointer over the number pad.
- After doing this, you will see some additional options that appear. Ignore the rest and just make sure that the Use only mouse buttons switch is enabled when the numerical lock is enabled.
- Once the above option is enabled, restart your computer and check that the problem is solved the next time you restart by trying to use the ALT codes.
Use the Character Map to add ALT characters.
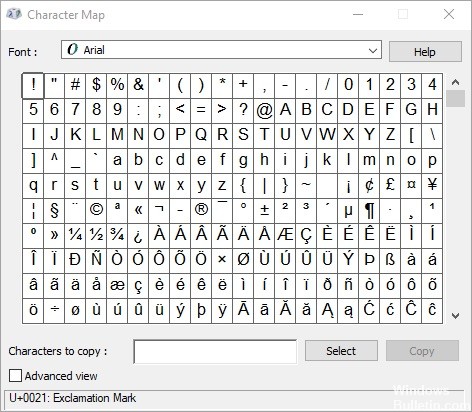
- Press Windows + R to open the Run dialog box. Then type charmap and press Enter to open the string.
- Click on the special character you want to insert. Then click on the Select button to copy it to your clipboard.
- At the same time, press Ctrl + V to paste the special character you copied in step 2.
https://www.reddit.com/r/Windows10/comments/ais05n/alt_codes_not_working/
Expert Tip: This repair tool scans the repositories and replaces corrupt or missing files if none of these methods have worked. It works well in most cases where the problem is due to system corruption. This tool will also optimize your system to maximize performance. It can be downloaded by Clicking Here
