Updated February 2025: Stop getting error messages and slow down your system with our optimization tool. Get it now at this link
- Download and install the repair tool here.
- Let it scan your computer.
- The tool will then repair your computer.
This problem usually occurs when users open the NVIDIA control panel but cannot apply the changes they have made in the program. This happens especially when you try to change things in the Manage 3D Settings section. It is also very present when you try to set the default GPU for a game on your computer.
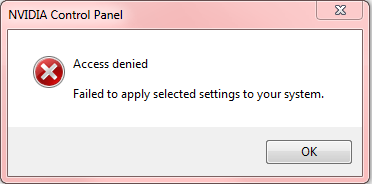
There have been many different solutions to this problem over the years, and we have decided to gather the most useful ones and summarize them in this article. Follow these steps to solve the problem!
The Nvidia Control Panel is software that allows you to easily customize the hardware settings of your graphics card (GPU) and multimedia processor (MCP).
Before the company launched this product, users had to dive directly into their BIOS to configure their hardware settings. Frankly, it was a kind of pain.
All you have to do is open and optimize the control panel. You can assign different processors to specific programs, adjust your PC’s fan settings and customize your color profile for an optimal PC experience.
It is a software much appreciated by readers, video editors and other media professionals. But, it can be a little difficult to know if you don’t know what you’re doing.
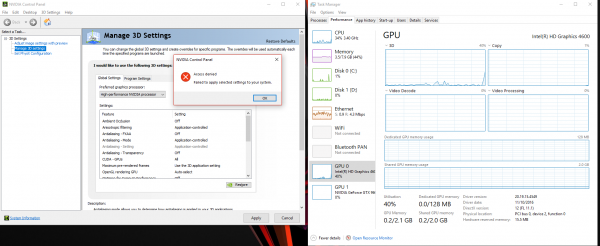
Reinstalling the application
The first (and perhaps the most obvious) solution is to remove and reinstall the application. Whenever you have a problem with software, it is usually a must-have solution.
Essentially, you will only have to delete it from your hard disk and download a new version of the driver by following the steps described above.
February 2025 Update:
You can now prevent PC problems by using this tool, such as protecting you against file loss and malware. Additionally, it is a great way to optimize your computer for maximum performance. The program fixes common errors that might occur on Windows systems with ease - no need for hours of troubleshooting when you have the perfect solution at your fingertips:
- Step 1 : Download PC Repair & Optimizer Tool (Windows 10, 8, 7, XP, Vista – Microsoft Gold Certified).
- Step 2 : Click “Start Scan” to find Windows registry issues that could be causing PC problems.
- Step 3 : Click “Repair All” to fix all issues.
- Disconnect your monitor from the power supply.
- Curiously, some users report that this is a monitoring problem.
- This makes perfect sense when you consider that Nvidia products are graphic material.
- You should therefore try to disconnect the monitor from the power supply and reconnect it.
This seems to be the solution for users who have several monitors connected at the same time. If you have more than one screen, disconnect the plug to the main screen and see if it works.
Restart your NVIDIA display driver service.
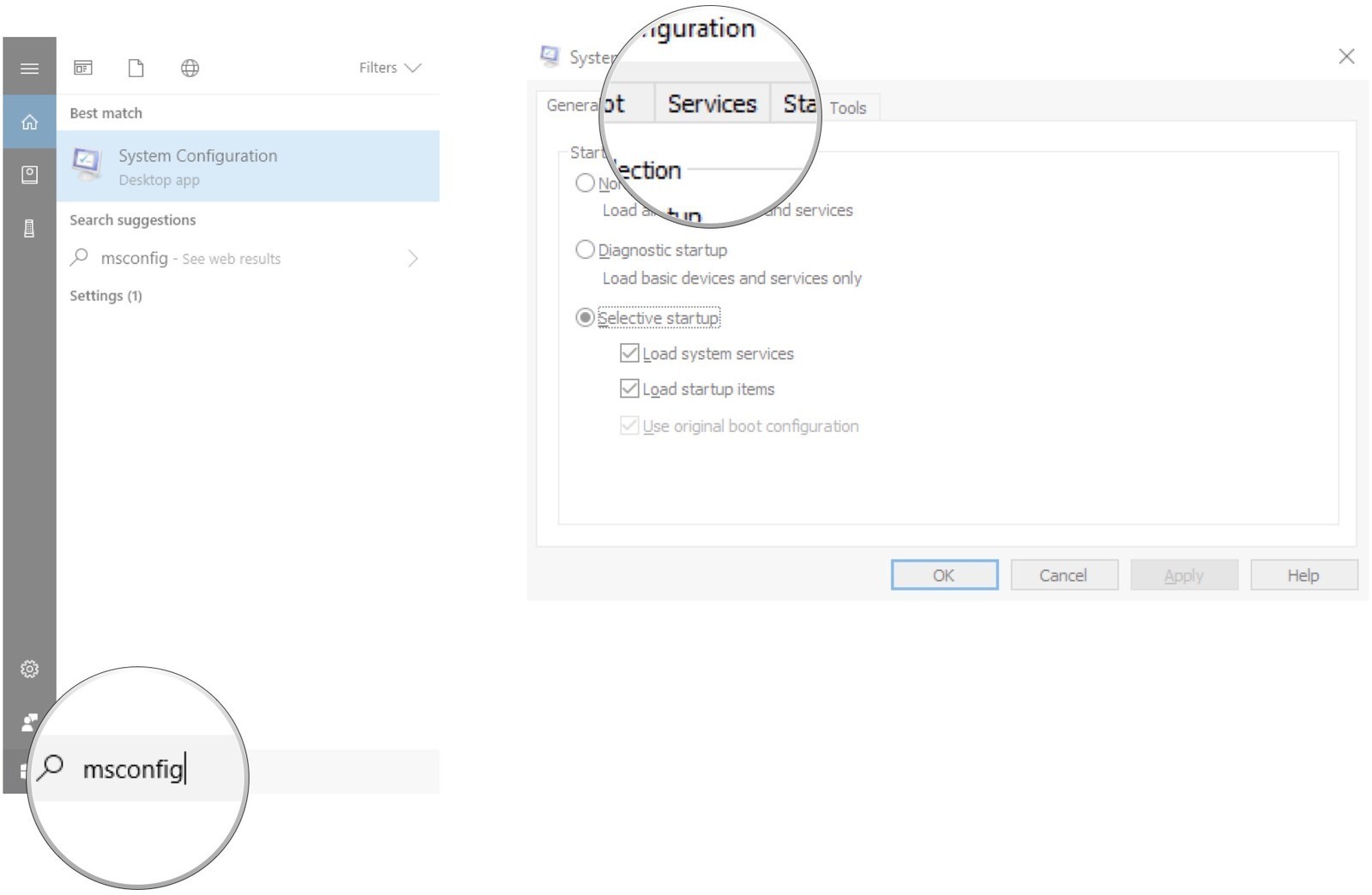
If the NVIDIA Display Drivers service does not work, you will not be able to open your NVIDIA display.
Follow these steps to restart your NVIDIA Display Driver service:
1) On your keyboard, press the Windows logo key and R simultaneously to enter the Run field.
2) Type services.msc and click on OK.
3) Locate and right-click on the NVIDIA Display Driver Service. Then select Restart. If there is no restart option, click Start instead.
4) Right-click the NVIDIA Display Driver Service again and select Properties this time.
5) Set the start type to Automatic.
6) Now open your NVIDIA control panel to see if it has been successful.
Expert Tip: This repair tool scans the repositories and replaces corrupt or missing files if none of these methods have worked. It works well in most cases where the problem is due to system corruption. This tool will also optimize your system to maximize performance. It can be downloaded by Clicking Here
