Updated February 2025: Stop getting error messages and slow down your system with our optimization tool. Get it now at this link
- Download and install the repair tool here.
- Let it scan your computer.
- The tool will then repair your computer.
Those with a PC equipped with an NVIDIA graphics processing unit (GPU) will probably have noticed the entry for the NVIDIA control panel in the desktop context menu (right-click desktop menu). The Control Panel entry will be added to the desktop context menu when you install the necessary drivers for the graphics card.
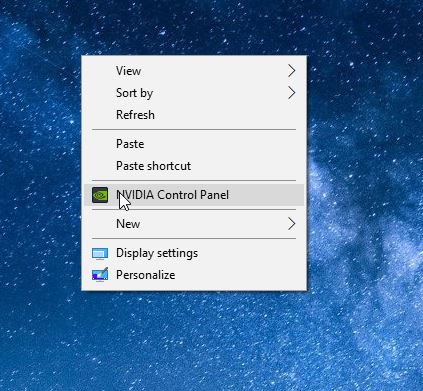
Although the Control Panel entry in the context menu is useful for quickly launching the NVIDIA Control Panel window, most users will never open this Control Panel to change the default settings. In addition, right-clicking the NVIDIA Control Panel icon in the system tray also provides access to this Control Panel.
Users who want an easy-to-use context menu can remove the NVIDIA Control Panel entry from the desktop menu by right-clicking. So if you are one of the users who would like to remove the NVIDIA Control Panel entry, please follow the steps below.
Adding or Removing the NVIDIA Control Panel Context Menu in the NVIDIA Control Panel
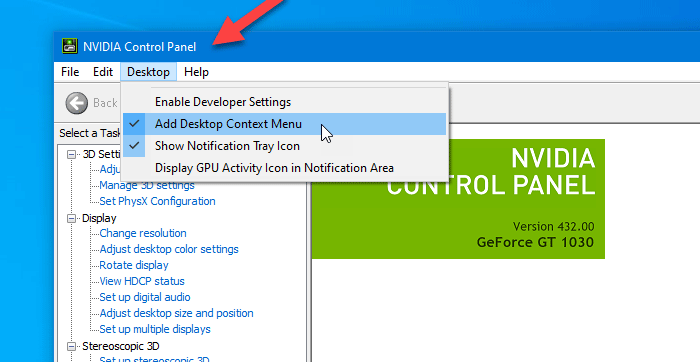
Do one of the following to open the NVIDIA Control Panel:
A) Run (Win+R) the C:\Program Files\NVIDIA Corporation\Control Panel Client\nvcplui.exe
OR
B) Right-click or hold down the mouse on the desktop and click/press the NVIDIA Control Panel.
OR
C) Click/tap the NVIDIA control panel notification icon on the taskbar.
February 2025 Update:
You can now prevent PC problems by using this tool, such as protecting you against file loss and malware. Additionally, it is a great way to optimize your computer for maximum performance. The program fixes common errors that might occur on Windows systems with ease - no need for hours of troubleshooting when you have the perfect solution at your fingertips:
- Step 1 : Download PC Repair & Optimizer Tool (Windows 10, 8, 7, XP, Vista – Microsoft Gold Certified).
- Step 2 : Click “Start Scan” to find Windows registry issues that could be causing PC problems.
- Step 3 : Click “Repair All” to fix all issues.
In the NVIDIA Control Panel, click/press Desktop in the menu bar and click/press Add Desktop Context Menu to enable (Add – Default) or disable (Remove) it.
- You can also press Alt+K and the M key to toggle between the desktop context menu Add as marked or unmarked.
- You can now close the NVIDIA Control Panel if you wish.
Adding or Removing the NVIDIA Control Panel from the Context Menu Using the Registry Editor
To hide the NVIDIA Control Panel in the shortcut menu using the Registry Editor, follow these steps:
- Press Win+R to open the Run command prompt.
- Type regedit and press Enter.
- At the UAC prompt, click Yes.
- Navigate to the guidelines in HKEY_CURRENT_USER.
- Double-click ContextUIPolicy.
- Set the value to 0.
- Close the registry editor.
- You must make a backup of the registry files and create a system restore point before making changes in the Registry Editor.
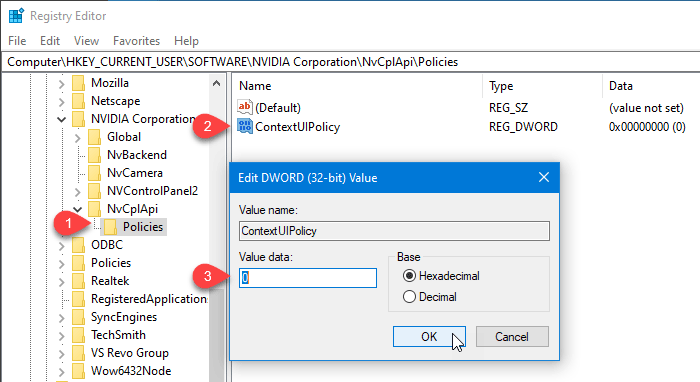
To begin, you need to open the Registry Editor on your computer. For example, you can use the search box on the taskbar, or you can press Win+R together, type regedit and press Enter. Then you will need to click the Yes button at the user account control prompt.
You should then find the registry editor on your screen. If so, you should navigate to the following path:
HKEY_CURRENT_USER\Software\NVIDIA Corporation\Global\NvCplApi\Policies
In the Policy key, you should see a DWORD value called PolicyContext.
You must change the data for this DWORD value. To do this, double-click on ContextUIPolicy and set the value to 0.
You can now close the registry editor. After that, you should no longer be able to find the NVIDIA Control Panel option in the context menu when you right-click the desktop.
You can also create a .reg file with the following text:
Windows Registry Editor Version 5.00
[HKEY_CURRENT_USER\Software\NVIDIA Corporation\Global\NvCplApi\Policies]
"ContextUIPolicy"=dword:00000000
Save it as a .reg file and run it.
Expert Tip: This repair tool scans the repositories and replaces corrupt or missing files if none of these methods have worked. It works well in most cases where the problem is due to system corruption. This tool will also optimize your system to maximize performance. It can be downloaded by Clicking Here
