Updated February 2025: Stop getting error messages and slow down your system with our optimization tool. Get it now at this link
- Download and install the repair tool here.
- Let it scan your computer.
- The tool will then repair your computer.
A feature often overlooked in Windows is the encryption file system (EFS), which is available in most Windows operating systems such as Windows Server 2000, Windows Server 2003, Windows XP, Windows Vista, Windows Server 2008, Windows 7, Windows Server 2008 R2, Windows 8, Windows Server 2012, Windows 8, Windows Server 2012, Windows 8.1, Windows Server 2012 R2, Windows 10, Windows Server 2016 and more.
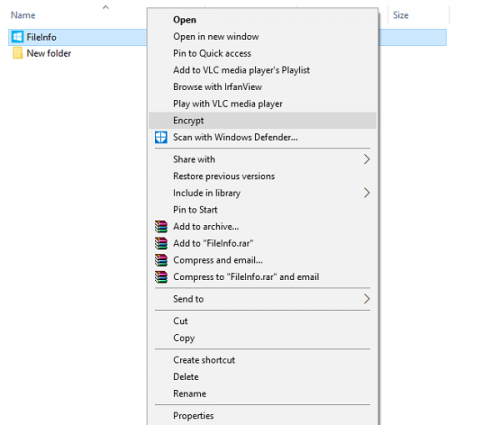
Encrypting folders and files is one way to protect them from unwanted access. Encrypting a file or folder prevents other user accounts from opening it. Encrypting File System (EFS) is a Windows function that allows you to store information on your hard disk in an encrypted format. Encryption is the most powerful protection Windows offers to help you protect your data.
EFS is a file system with encryption at the file system level that transparently stores encrypted files and folders on disk volumes with NTFS file systems so that no other user can use the encrypted data or to protect confidential data from most types of hacking attempts, including attackers who already have physical access to the computer. The user can encrypt or decrypt files and folders by setting the Encrypt secure data content attribute in the Object Properties dialog box. It will be much easier if the user can simply right-click on files and folders, then choose Encrypt or Decrypt to perform the same process.
To add encryption/decryption to the right-click context menu in Windows 10
First create a system restore point, then press the Windows + R keys on your keyboard to launch the Run prompt. Type regedit.exe and press Enter to open the Registry editor.
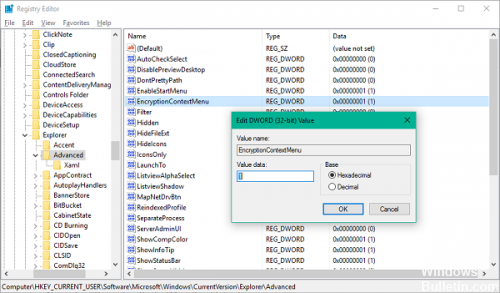
1. Open the Registry Editor and navigate to the next path:
HKEY_CURRENT_USER\Software\Microsoft\Windows\Current version\Explore\Advanced
February 2025 Update:
You can now prevent PC problems by using this tool, such as protecting you against file loss and malware. Additionally, it is a great way to optimize your computer for maximum performance. The program fixes common errors that might occur on Windows systems with ease - no need for hours of troubleshooting when you have the perfect solution at your fingertips:
- Step 1 : Download PC Repair & Optimizer Tool (Windows 10, 8, 7, XP, Vista – Microsoft Gold Certified).
- Step 2 : Click “Start Scan” to find Windows registry issues that could be causing PC problems.
- Step 3 : Click “Repair All” to fix all issues.
2. Right-click the Advanced button in the left pane and select New -> DWORD (32-bit) value.
Name it EncryptionContextMenu, then double-click it to change its value data.
3. Set its value to 1 and click OK.
4 Close the Registry editor and restart your PC. You can encrypt any file by selecting the Encrypt option in the context menu or by right-clicking on the EFS encrypted file and selecting Decrypt to decrypt it.
Once a file is encrypted, a lock image should appear in the upper right corner of the file icon or image. You can also simply decrypt the files by selecting the Decrypt option in the context menu, but this obviously only works for encrypted files.
That’s it, that’s it. That’s it, that’s it. If you lose access to your user account, you can use the backup key to access encrypted files on the PC.
https://www.youtube.com/watch?v=Xg4WsBp8NR8
Expert Tip: This repair tool scans the repositories and replaces corrupt or missing files if none of these methods have worked. It works well in most cases where the problem is due to system corruption. This tool will also optimize your system to maximize performance. It can be downloaded by Clicking Here
