Updated February 2025: Stop getting error messages and slow down your system with our optimization tool. Get it now at this link
- Download and install the repair tool here.
- Let it scan your computer.
- The tool will then repair your computer.
By default, when you print an Excel spreadsheet, it contains only cells that contain data. Additional content is usually excluded, but it is possible to add a background to your Excel printouts – you can learn how to do this here.
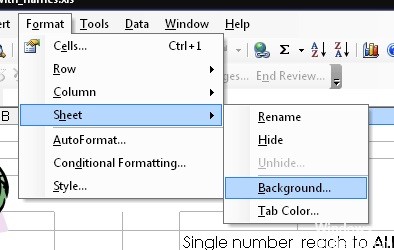
Although you can use the Background option (Layout > Background) to add a background image to your spreadsheet, Excel does not allow you to print backgrounds applied in this way. To achieve the same effect, you must use shapes, images, or cell colors as an alternative.
These instructions apply to the latest versions of Excel, including 2016, 2019, and Microsoft 365.
Adding a Background Image in Excel Spreadsheet
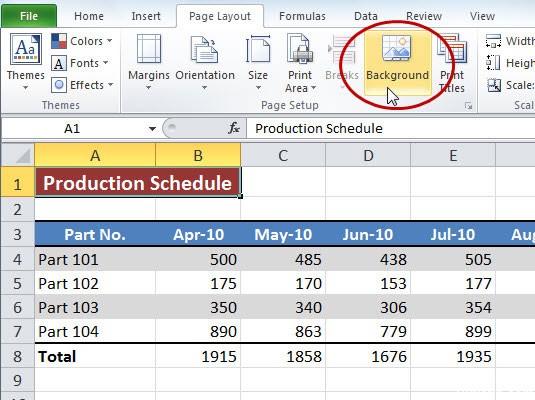
Open the worksheet you want to print with a background image. Click the Layout tab and then click the Background button in the Layout group. Select an option to insert your image. For example, click the “Browse” link next to “From File” to select an image on your computer – or search for an image online using the fields next to “Office.com Clip Art” and “Bing Image Search”. Select an image, then click Open or Paste to apply it to your background.
February 2025 Update:
You can now prevent PC problems by using this tool, such as protecting you against file loss and malware. Additionally, it is a great way to optimize your computer for maximum performance. The program fixes common errors that might occur on Windows systems with ease - no need for hours of troubleshooting when you have the perfect solution at your fingertips:
- Step 1 : Download PC Repair & Optimizer Tool (Windows 10, 8, 7, XP, Vista – Microsoft Gold Certified).
- Step 2 : Click “Start Scan” to find Windows registry issues that could be causing PC problems.
- Step 3 : Click “Repair All” to fix all issues.
Insert a printable background image in Excel with drawing of a shape
To complete this work, please follow the steps below in order:
1. Click on Insert > Shapes and select a rectangular shape, as shown in the following figure
2. Draw a shape as large as needed in the active worksheet.
3. the drawing tool is now active, please click on the “Shape Fill” button and fill the shape with blank
4. Click the “Shape Outline” button and replace the outline color with white, as shown in the following screenshot
5. Then right-click on the shape and select Format Shape from the context menu.
6. Perform the following operations in the Image Format dialog box in Excel 2010 or in the Image Format area in Excel 2013
7. Then perform the following operations in the same dialog box:
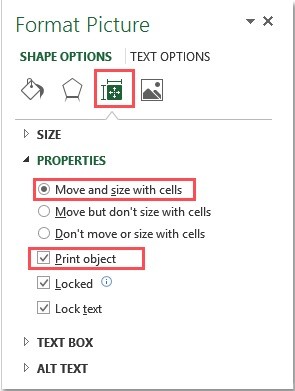
8. Click the Close button. The shape filled with images will look like a background image. It can also be printed when you print the active worksheet.
Changing the Print Area
By default, Excel does not include empty cells in the print range (the range that appears on a printout). However, you can change the print range to include the entire page (or several pages), regardless of whether the cells are empty or not.
To change the print range to include empty cells, make sure you are in the Layout view. Click the Page Setup icon in the lower right corner of Excel. This allows you to see the rows and columns that will fill a single printed page.
- Click the Layout tab on the ribbon, and then click the Layout icon (the diagonal arrow in the lower right corner of the Layout category).
- Click the Page Setup tab, then click the up arrow next to the print area. Use the mouse to select a series of cells that will fill the area you want to print, including empty cells.
- To make sure the correct cells are selected, click File > Print to see a print preview.
- If the range of cells you selected does not fill the page, repeat the steps above to change it to contain more cells.
Expert Tip: This repair tool scans the repositories and replaces corrupt or missing files if none of these methods have worked. It works well in most cases where the problem is due to system corruption. This tool will also optimize your system to maximize performance. It can be downloaded by Clicking Here
