Updated February 2025: Stop getting error messages and slow down your system with our optimization tool. Get it now at this link
- Download and install the repair tool here.
- Let it scan your computer.
- The tool will then repair your computer.
Have you ever tried loading an application in the background and typing somewhere? Have you ever been extremely annoyed by all the concentration that was stolen and found itself with a jumble of words appearing randomly in different applications?

Applications that focus on Windows 10 are a very annoying problem. I often type Microsoft Word very quickly when I look at my keyboard, and some applications appear on my screen and steal my focus. Without realizing it, I keep typing and later realize that everything has been wasted. Applications that steal the spotlight can sometimes be really annoying, and it can also sometimes be difficult to identify the application that does this.
To prevent programs from losing focus on Windows
It is not possible for Windows to prevent all programs from stealing the focus and working properly – it is simply not built with the brain to understand this.
Ideally, no program other than the one you are working with will accept mouse and keyboard input, and the window will remain above any other person you do not use.
The objective is to identify the program that should not do so, and then determine what to do.
You may know which program attracts attention, but if not, it is the first thing you need to determine. If you have trouble finding out, a free tool called Windows Focus Logger can help you.

Once you know which program is responsible for the tune-up flight, do the following troubleshooting so that it doesn’t happen forever:
Steps to follow to remove theft from the foreground focus:
February 2025 Update:
You can now prevent PC problems by using this tool, such as protecting you against file loss and malware. Additionally, it is a great way to optimize your computer for maximum performance. The program fixes common errors that might occur on Windows systems with ease - no need for hours of troubleshooting when you have the perfect solution at your fingertips:
- Step 1 : Download PC Repair & Optimizer Tool (Windows 10, 8, 7, XP, Vista – Microsoft Gold Certified).
- Step 2 : Click “Start Scan” to find Windows registry issues that could be causing PC problems.
- Step 3 : Click “Repair All” to fix all issues.
- Go to’Run…’ or simply type “regedit” in the Start menu. No matter how you do it, open regedit.exe.
- Compress all the folders in the left pane and locate the root folder “HKEY_CURRENT_USER” and expand it. Then expand the folder in the Control Panel it contains.
- Click on the Desktop folder and you should see a number of fields in the right pane.
- Double-click ForegroundLockTimeout and set Value Data: to 0 (Hex or Dec should make the difference).
Keeping programs above others
In addition to targeting a program that you want to open with a specific behavior, you can solve this problem by targeting some applications that are already open to stay above the windows for other applications. As with the system’s help viewer, it is easy to see an application’s window, even if it loses focus when you fill the screen with other windows.
Use the system registry
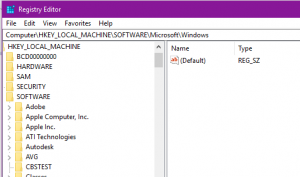
HKEY_CURRENT_USER\Control Panel\Desktop
Edit UserPreferenceMask value to be 9F 3E 07 80 12 00 00 00
(there are many numbers in here, I only had to update the 9F 3E 07 parts and the rest of the value remained)
HKEY_CURRENT_USER\Control Panel\Desktop
Edit ActiveWndTrkTimeout, change to 150 in decimal
HKEY_CURRENT_USER\Control Panel\Desktop
Edit ForegroundFlashCount, change to something like 7000 in decimal
HKEY_CURRENT_USER\Control Panel\Desktop
Edit ForegroundLockTimeout to something very large (e.g. 9999999 in decimal)
To be honest, if you are careful, the registration process described above is absolutely safe and efficient. You can still use the backup you created to restore the registry if things don’t work.
https://www.reddit.com/r/windows/comments/7a1w06/is_it_possible_to_prevent_any_program_from/
Expert Tip: This repair tool scans the repositories and replaces corrupt or missing files if none of these methods have worked. It works well in most cases where the problem is due to system corruption. This tool will also optimize your system to maximize performance. It can be downloaded by Clicking Here
