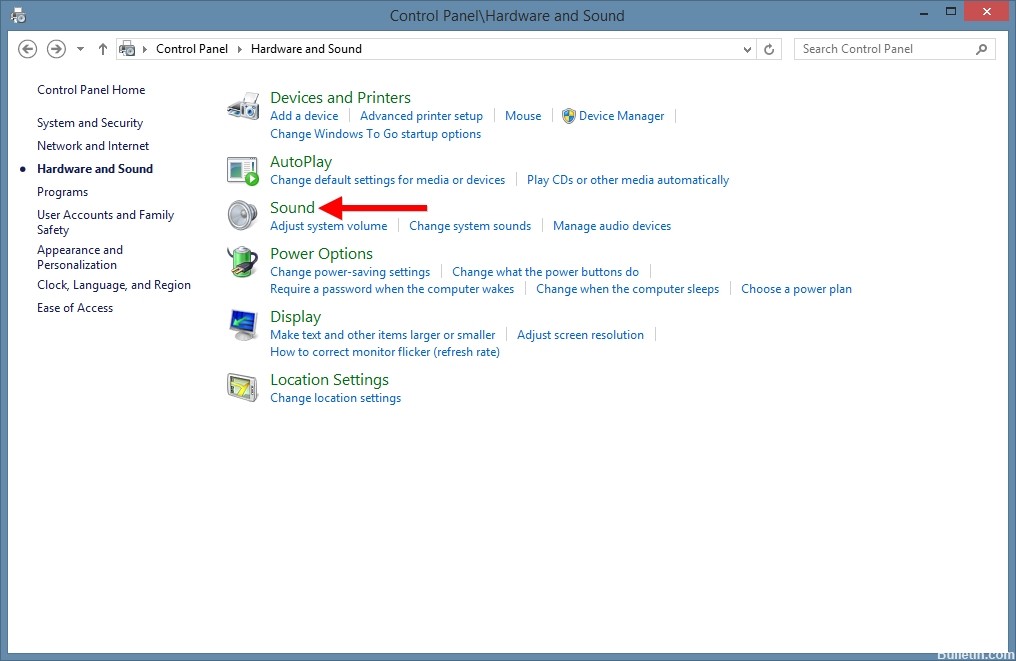How To Reset The Windows Reliability Monitor
The Reliability Monitor in Windows is a system tool that tracks various events and errors on your computer to provide a historical view of your system’s stability. It offers a Stability Index score, ranging from 1 (least stable) to 10 (most stable), helping users identify trends and pinpoint issues over time.
To reset the Reliability Monitor in Windows, you can follow these instructions:
Viewing Reliability History in Windows
The Reliability Monitor in Windows is a useful tool that provides a detailed view of your system’s stability over time. To access and view your Reliability History, follow these steps:
- Accessing Reliability Monitor:
- Type “View reliability history” into the Windows Search bar.
- Click on the “View reliability history” option that appears in the search results. This action will open the Reliability Monitor.
- The Reliability Monitor window displays a graph showing the Stability Index over time, rated from 1 (least stable) to 10 (most stable).
- Below the graph, you’ll see a timeline of events, including software installations, system updates, hardware failures, and Windows failures.
- Each event is marked on the graph, allowing you to correlate changes in system stability with specific events.
- You can view detailed information about each event by clicking on it. This provides insights into what caused the event and any related errors or warnings.
- The Reliability Monitor also offers a summary at the bottom, giving you a quick overview of recent activities affecting system stability.
Resetting Reliability Monitor Using UI
Resetting the Reliability Monitor clears all the problem reports and resets the stability index. To reset the Reliability Monitor using the UI, follow these steps:
- Navigating to Reliability Monitor:
- Open the Control Panel.
- Go to “System and Security” and then to “Security and Maintenance”.
- Under the Maintenance section, click on the “View reliability history” link.
- In the Reliability Monitor window, scroll to the bottom and click on “View all problem reports”.
- In the Problem Reports window, find and click on the “Clear all problem reports” option.
- A confirmation prompt will appear. Click “Clear all” to confirm the action.
Resetting Reliability Monitor Using Batch Script
If you prefer a quicker method to reset the Reliability Monitor, you can use a batch script. This method automates the process and is especially useful for advanced users or for repetitive tasks. Follow these steps to reset the Reliability Monitor using a batch script:
- Creating the Batch Script:
-
- Open Notepad or any text editor.
- Copy the following script into the text editor:
reg add "HKLM\SOFTWARE\Microsoft\Reliability Analysis\WMI" /v WMIEnable /T REG_DWORD /D 1 /F del /f /S /Q /A "%ProgramData%\Microsoft\RAC\PublishedData\*" del /f /S /Q /A "%ProgramData%\Microsoft\RAC\StateData\*" @echo off FOR /F "tokens=1,2*" %%V IN ('bcdedit') DO SET adminTest=%%V IF (%adminTest%)==(Access) goto noAdmin for /F "tokens=*" %%G in ('wevtutil.exe el') DO (call :do_clear "%%G") echo. echo goto theEnd :do_clear echo clearing %1 wevtutil.exe cl %1 goto :eof :noAdmin exit
-