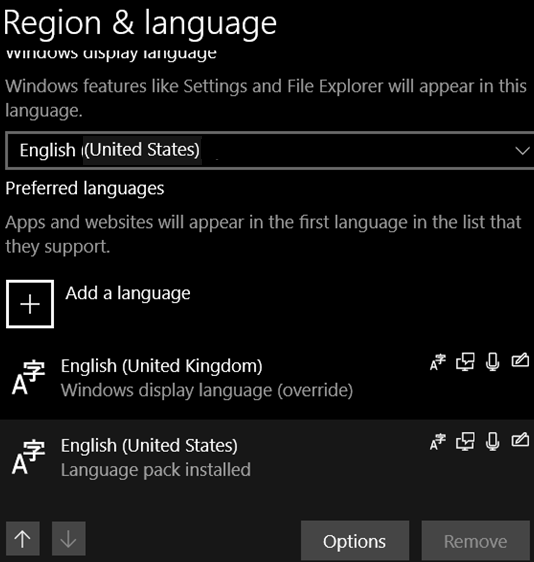Upgrade Your Windows 10 Home to Pro or Enterprise Easily
In this updated guide, you’ll learn how to seamlessly upgrade from Windows 10 Home to Pro or Enterprise, catering to both novice and experienced users. We’ll walk you through the steps for upgrading via the Microsoft Store and manually using a product key, and also delve into the enhanced features and capabilities that the Pro and Enterprise editions offer.
1. Check Activation
Before starting the upgrade process, make sure that your current Windows 10 Home edition is activated. This is because an unactivated version of Windows may not allow the upgrade process to complete successfully.