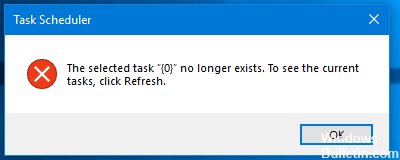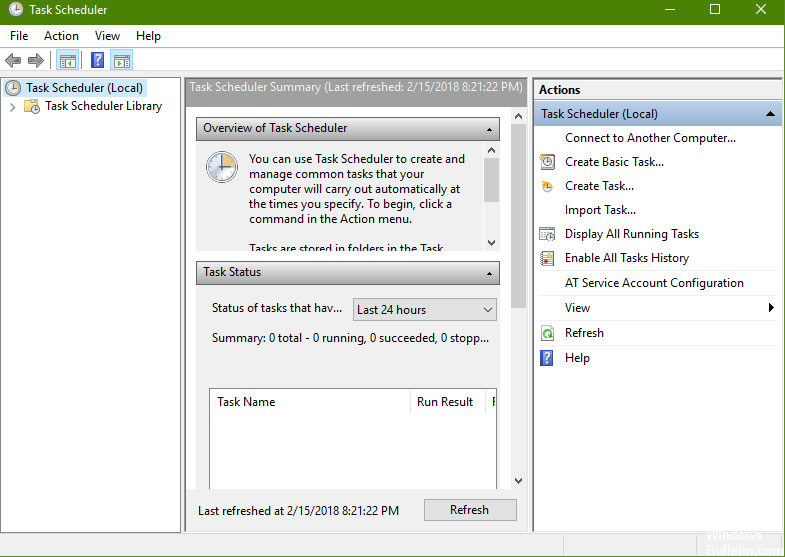Stop Error: APC_INDEX_MISMATCH
Apc_index_mismatch in Windows 10 is an error caused by driver incompatibility or faulty hardware. Windows stop code 0x00000001 or apc_index_mismatch is sometimes attributed to Realtek and nvidia drivers. For this reason, in order to fix the problem, you must identify the driver and then uninstall or disable it.
Blue Screen errors are the worst, but knowing what to do to resolve the problem will help you get your computer back and your work done. They can happen even after you upgrade your OS to the latest version. An example is the STOP ERROR: APC_INDEX_MISMATCH.
You may have received this error after upgrading to Windows 10. It sometimes comes with any of these error codes: 0x0000001, 0xC6869B62, 0x97503177 or 0x02A7DA8A.